Seguramente te enfrentaste al reto de pasar tus tablas de Excel a Word y por supuesto, no encajaban y se salían de los tamaños de la Hoja de Word. Seguramente, pasaste un mal rato para encajarlas dentro de tu documento de Word y que, visualmente, estuvieran perfectas.
Bueno, déjame decirte que esto es súper común. Todos hemos pasado por esa experiencia horrible de encajar tablas de Excel en nuestro documento de Word o PowerPoint. Por eso, Excel creo una forma muy sencilla y práctica de pasar nuestras tablas de Excel a Word
En este artículo te explicaremos los pasos para este procedimiento, esperando que no vuelva a ser un problema para ti y que puedas pasar, de manera sencilla, tus tablas de Excel a tu documento de Word.
Pasos para Pasar una Tabla de Excel a Word.
Para explicarte los pasos que debemos seguir para pasar una tabla de Excel a nuestra Hoja de Word, vamos a suponer que tenemos los siguientes datos en Excel:
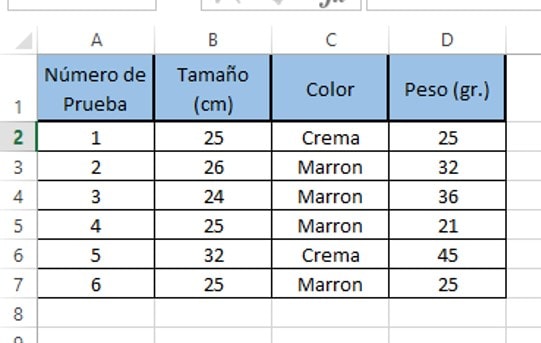
Pasos para pasar una Tabla de Excel a Word:
- Paso 1: seleccionamos con el ratón toda nuestra tabla en Excel
- Paso 2: Hacemos clic derecho con el ratón.
- Paso 3: Seleccionamos la Opción “COPIAR”
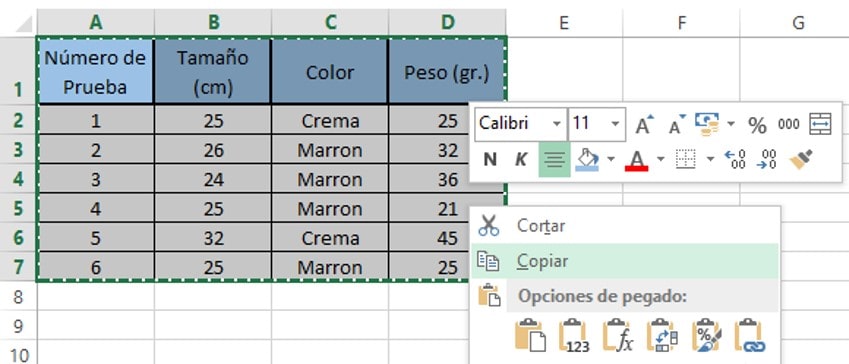
- Paso 4: Abrimos nuestra Hoja de Word, y nos colocamos en el sitio donde deseamos poner la tabla.
- Paso 5: nos dirigimos al menú “INICIO” en la barra de herramienta principal, y allí hacemos clic sobre la flecha que esta debajo del icono “Pegar”
- Paso 6: seleccionar la opción “Pegado Especial…”
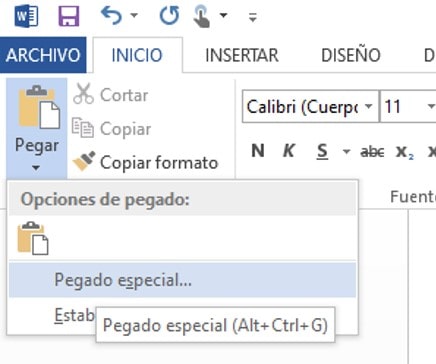
- Paso 7: en la ventana emergente seleccionamos la opción “Hoja de Cálculo de Microsoft Excel Objeto”
- Paso 8: Apretamos “Aceptar”
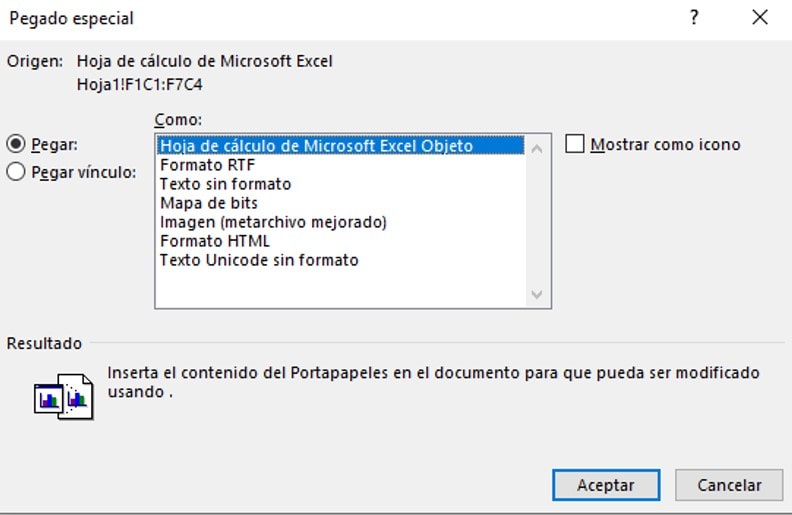
Listo, una vez que hayas apretado “Aceptar” podrás ver en tu archivo de Word la tabla de Excel, automáticamente, cuadrada dentro de tu Hoja de Word. La misma no desencajará tus escritos y estará ubicada como una imagen donde así lo indicaste.

Esperamos que con este artículo, puedas pasar tus tablas de Excel a Word o Power Point sin ninguna complicación. De todas formas si tienes alguna duda, ¡déjanos tus comentarios!
