Los gráficos en Excel, son una maravilla. Son perfectos para enseñar información de manera visual y sencilla. Son fáciles de hacer y se realizan de manera muy automatizada en Excel.
Con este artículo será capaz de realizar gráficos en Excel, también agregar líneas de tendencias y algunas otras funciones de diseño: cambiar colores, aplicar filtros y cambiar diseño de los gráficos.
Para este artículo, trabajaremos con un ejemplo práctico con el cual probaremos cada una de las herramientas para graficar en Excel que les enseñaré a continuación.
Tabla de Contenidos
Como Graficar en Excel
Para graficar en Excel, debemos tener los datos lo más simplificados posibles para mostrar la información de forma clara. Para nuestro ejemplo, seremos una empresa que vende juguetes y graficaremos nuestras ventas mensuales del año 2019.
- PASO 1: Crear la tabla de Excel con los datos que queremos graficar.
- PASO 2: Sombrear los valores de las tablas que queremos graficar.
- PASO 3: Dirigirnos a la Barra de Herramientas y presionar INSERTAR – GRAFICOS.
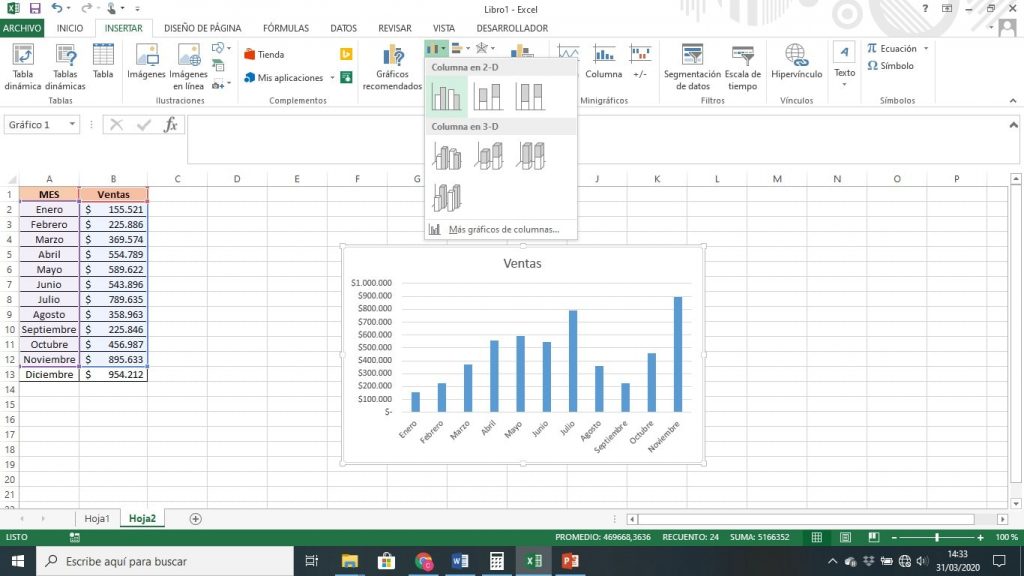
Para nuestro ejemplo, utilizamos una gráfica de columnas, para graficar las ventas mes a mes del año 2019.
Sin embargo, con los mismos datos podíamos seleccionar diferentes tipos de gráficos como se muestra a continuación:

Como se ve en la imagen, fuimos capaz de graficar de forma automática nuestros datos con un gráfico de líneas, un gráfico de barras, un gráfico de columnas y un gráfico circular. Los gráficos los vamos a seleccionar en función de lo que queremos expresar. Recordemos que los gráficos son nuestra información visual.
Como cambiar los Diseños de los gráficos en Excel
Continuando con el ejemplo, usaremos el grafico de columnas para modificar el diseño de nuestros gráficos.
Cambiar color de gráfico de Excel
- Paso 1: Seleccionamos el grafica en nuestra hoja de Excel y observamos que en la barra de herramientas ahora tenemos dos pestañas más “DISEÑO” y “FORMATO”
- Paso 2: seleccionamos la pestaña DISEÑO.
- Paso 3: Cambiar el color de las columnas del gráfico: dentro de la pestaña diseño debemos seleccionar el botón “Cambiar Colores”
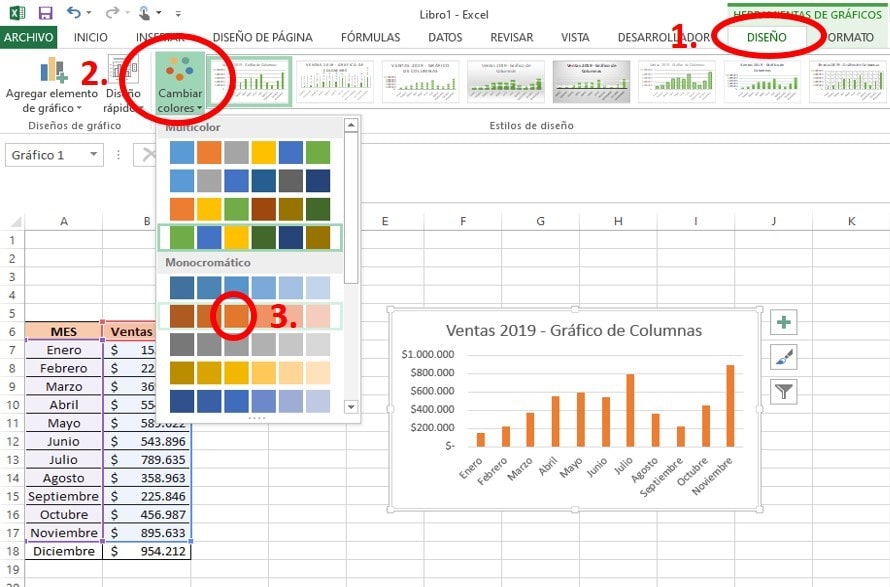
Cambiar diseño de gráfico de Excel
- Paso 1: Seleccionamos el grafica en nuestra hoja de Excel y observamos que en la barra de herramientas ahora tenemos dos pestañas más “DISEÑO” y “FORMATO”
- Paso 2: seleccionamos la pestaña DISEÑO
- Paso 3: Hacer vista previa, apoyando la flecha del ratón sobre las opciones que nos brinda Excel, de las diferentes opciones.
- Paso 4: Seleccionar la opción de diseño de grafico que más nos haya gustado, haciendo “Clic” sobre la misma.

Quitar algún dato de nuestra gráfica en Excel.
Supongamos que vamos a presentarle esta grafica a nuestro jefe, pero solo queremos mostrarle los últimos 6 meses del año. Te preguntaras ¿es posible? Si, y muy sencillo.
- Paso 1: seleccionamos el grafico con el ratón.
- Paso 2: seleccionamos el icono de filtro a la derecha del grafico
- Paso 3: Deseleccionamos manualmente, haciendo clic en el check al lado izquierdo de cada dato, cada mes que no queremos mostrar.
- Paso 4: Seleccionamos aplicar
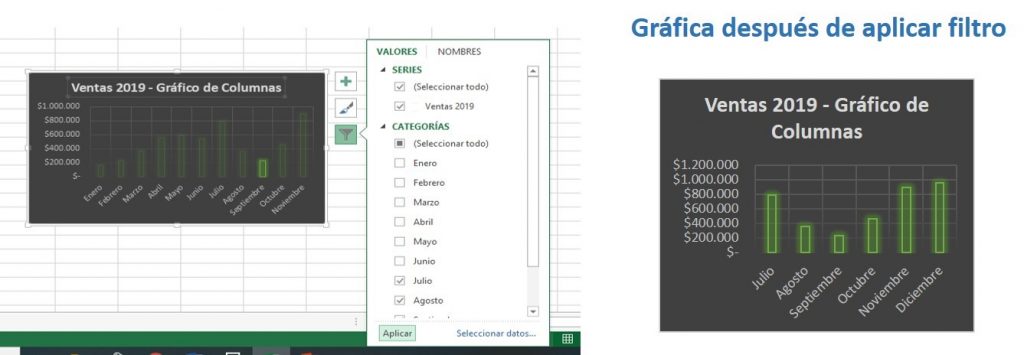
Como agregar una línea de Tendencia al gráfico
Incluir una línea de tendencia a nuestro gráfico, en muchas ocasiones puede ser muy útil. Ya que nos muestra a simple vista si los datos que estamos graficando tienden a la alza o a la baja.
Para nuestro ejemplo es muy útil ya que podremos verificar si nuestras ventas, tienden a incrementar a través del tiempo o, si por el contrario, tienden a decrecer.
Paso a paso para agregar una línea de tendencia en nuestro grafico de Excel:
- Paso 1: seleccionar el grafico con el ratón.
- Paso 2: hacer “clic” sobre el símbolo mas “+” del lado derecho de la grafica
- Paso 3: Hacer “clic” sobre el elemento grafico “línea de tendencia”
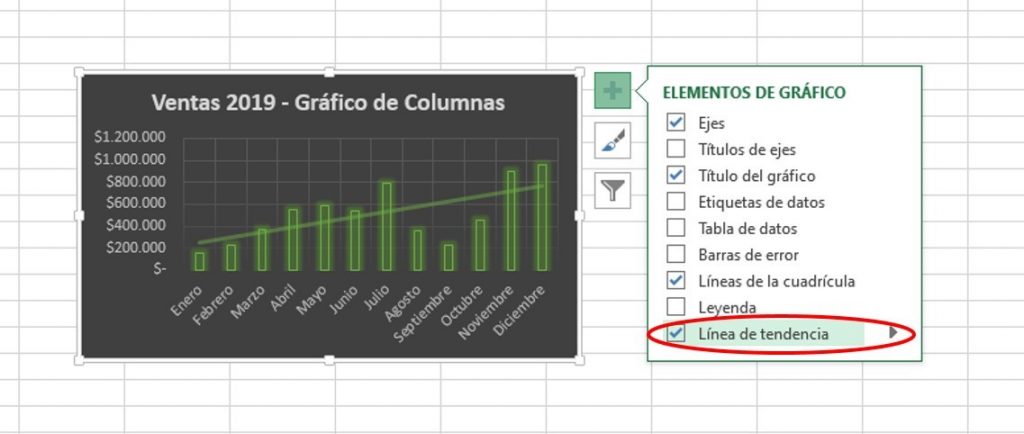
Con esta línea de tendencia, vemos claramente como las ventas de nuestro ejemplo tienen una tendencia a la alza en el año 2.019.
Esperamos este articulo haya afianzado sus conocimientos sobre gráficas en Excel. De igual forma lo invitamos a dejarnos sus comentarios y con gusto lo podemos ayudar.
