Si eres un usuario común de Excel, y tu trabajo incluye el análisis de datos, te aseguro que las Tablas Dinámicas de Excel te van a cambiar la vida.
Son una herramienta excelente para el análisis de datos, ya que tienen la capacidad de resumir y organizar grandes y complejos volúmenes de datos.
En este post iremos detallando paso a paso como crear una tabla dinámica en Excel, luego te explicaremos como se componen las tablas dinámicas y realizaremos 3 análisis de ejemplos para que entiendas el potencial de esta herramienta de Excel.
Durante todo este artículo trabajaremos con este conjunto de datos, si deseas descárgalo y puedes ir aprendiendo con nosotros.
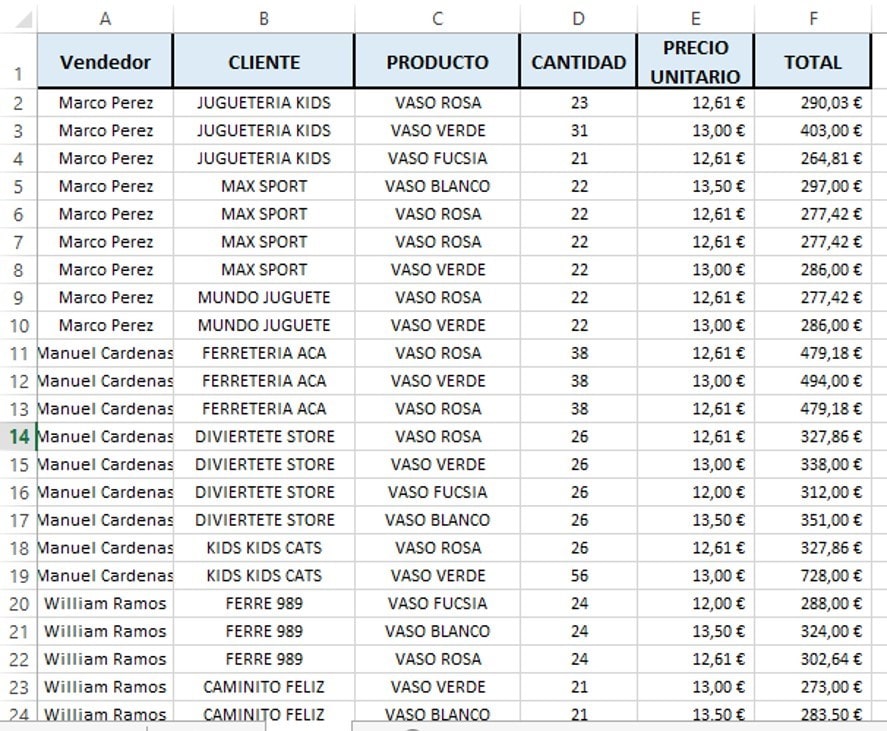
Tabla de Contenidos
Cómo Crear una Tabla Dinámica en Excel
Para crear una tabla dinámica de nuestros datos en Excel seguiremos los siguientes pasos:
- Paso 1: vamos a crear una Tabla de nuestros datos, esto no es obligatorio pero es una buena práctica a futuro, ya que si añadimos datos, automáticamente se añadirán a nuestra tabla y, por lo tanto, podremos actualizar nuestra tabla dinámica sin complicaciones.
Para esto: seleccionamos todos nuestros datos con el ratón, luego INICIO – TABLA, verificamos los datos y presionamos aceptar
Ahora veremos nuestros datos así:
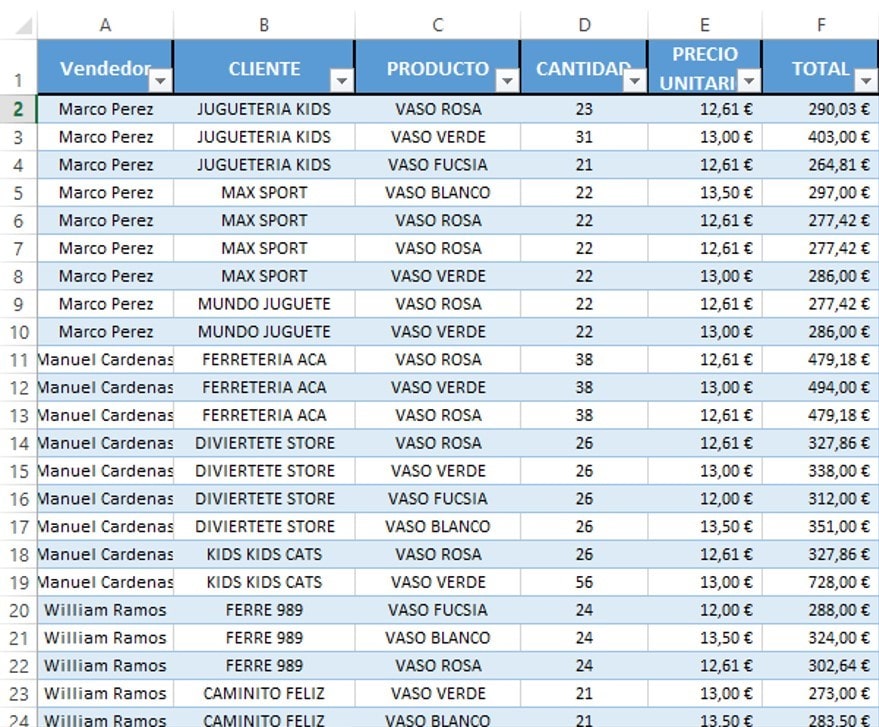
- Paso 2: volvemos a seleccionar todos nuestros datos, nos vamos a INSERTAR, y allí presionamos el icono “Tabla Dinámica”
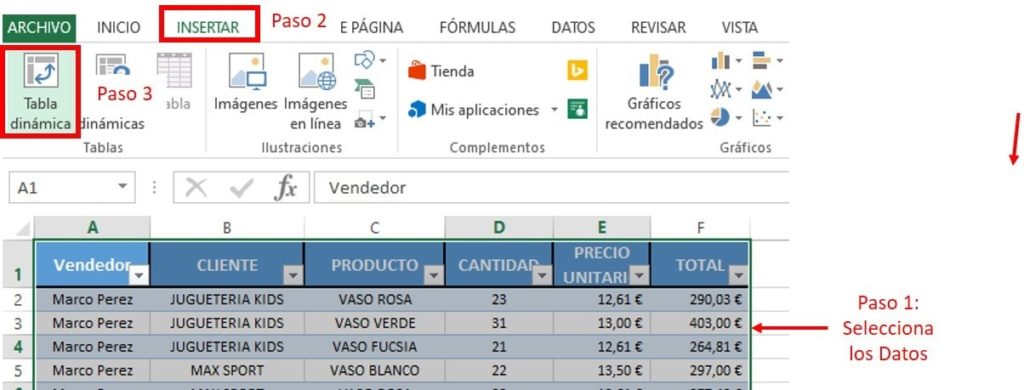
- Paso 3: se abre una ventana emergente en la cual vamos a verificar que los datos seleccionados sean los correctos y vamos a indicar que la tabla dinámica se abra en una nueva Hoja.
- Paso 4: Presionamos “Aceptar”
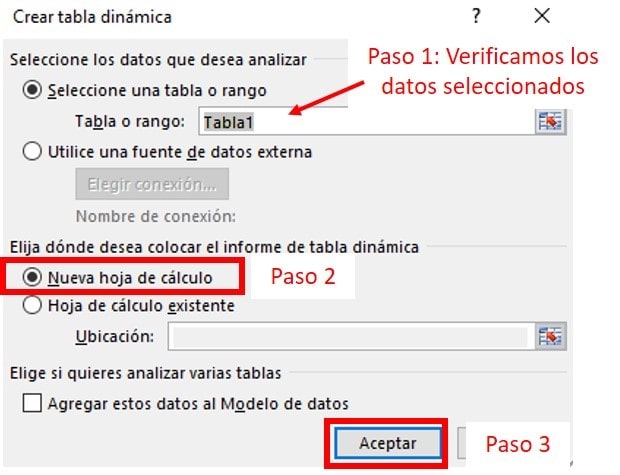
Listo una vez que presionemos aceptar se nos abrirá una nueva Hoja de Excel, esta será nuestra Tabla Dinámica:
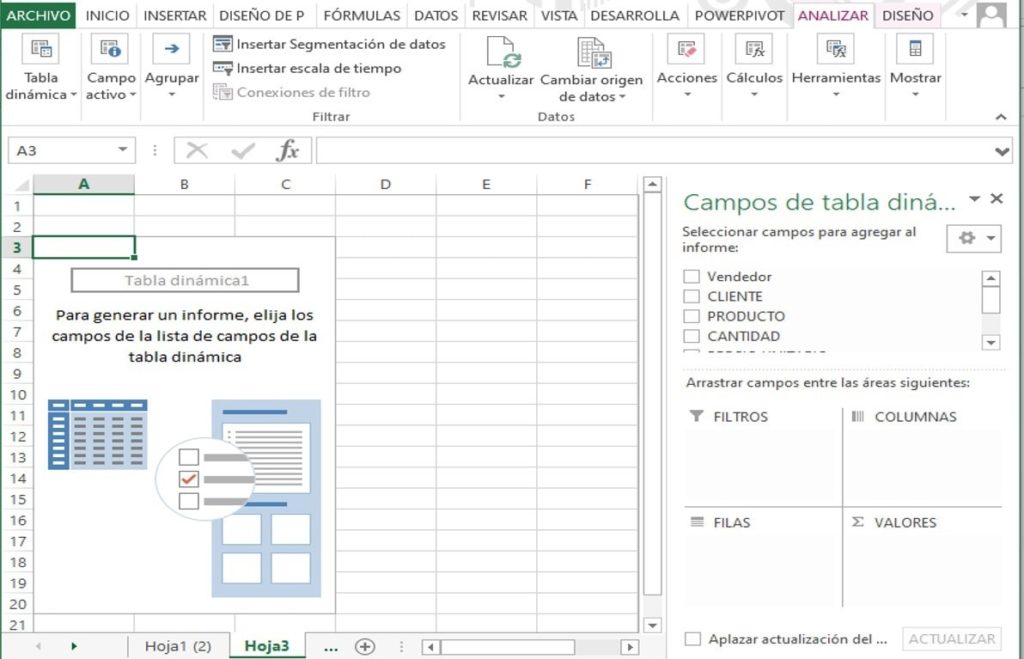
Ahora la pregunta es ¿Cómo la usamos? ¿Qué son esos cuadritos de abajo a la derecha? Vamos a por ello!!
Te puede interesar -> Como relacionar tablas en Excel
Cómo Usar Tablas Dinámicas: ¿Qué son los cuadritos?
Para usar tablas dinámica debemos entender que ahora nuestros datos están arriba a la derecha resumidos en donde dice “Campos de tabla dinámicas”, allí tenemos todos los datos de nuestra tabla suprimidos: vendedor, cliente, producto, etc.
Lo más importante para comenzar el análisis de nuestros datos es conocer que son esos 4 cuadritos, de abajo, a la derecha:
- Fila: son los valores que queremos colocar en la filas para analizar, es decir nos sirve para organizar nuestros datos en filas.
- Valores: son los valores numéricos que utilizaremos para los cálculos y análisis, pueden ser sumas, máximos, mínimos, contar, promedios, entre otros
- Columna: los valores que queremos colocar en las columnas, sirve para organizar la información por columnas.
- Filtros: nos permiten colocar filtros a nuestras tablas para hacer análisis más concretos.
Es muy importante que sepas que para colocar nuestros datos en alguno de estos cuadros, solo debes arrastrarlos con el ratón hasta el cuadro que así lo desees.
Ejemplo #1: Tablas dinámicas de un nivel
Entiendo que es un poco difícil de comprender, así que te lo explicare con ejemplos, cada ejemplo tendrá algún grado extra de complejidad.
Lo primero que queremos analizar con nuestros datos es ¿Cuánto vendió cada vendedor? Esto con una tabla dinámica es un solo nivel y te lo explicamos por paso:
- Paso 1: seleccionaremos en “Campos de tabla dinámica” el campo “Vendedor y lo arrastramos con el ratón hasta el cuadrito “Filas” y luego cogemos el campo “Total” y lo arrastramos hasta el cuadrito “Valores”
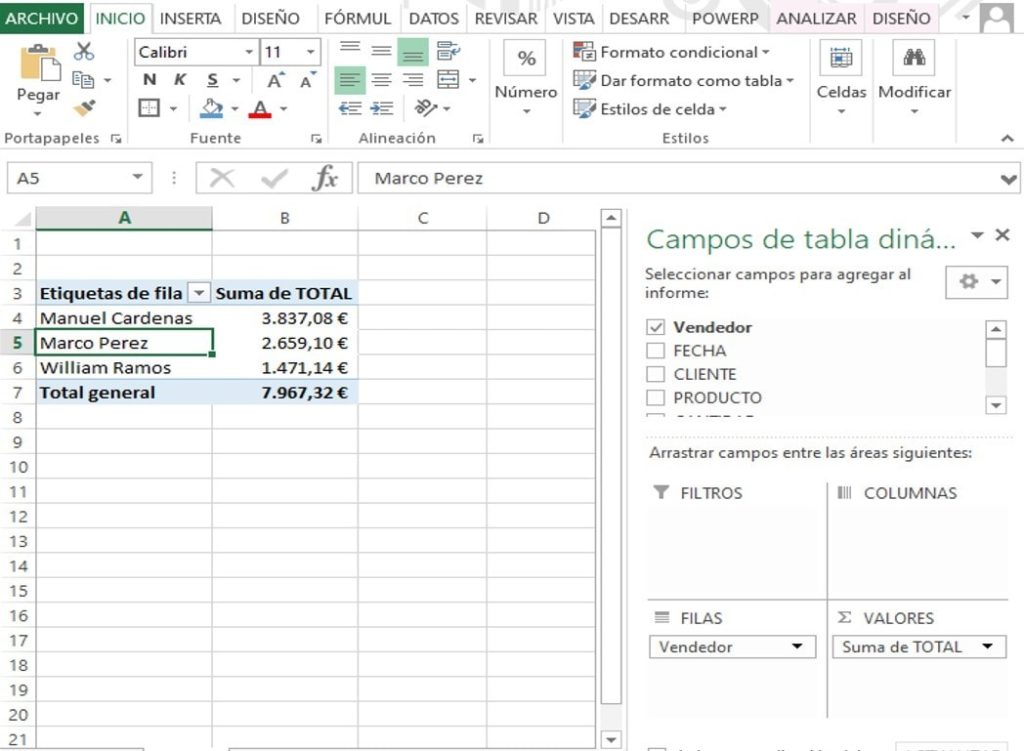
Obteniendo como resultado, un análisis de un nivel, es decir cuánto vendió cada vendedor organizado en Filas, ya que colocamos a los vendedores en el cuadrito “Fila”. Calculamos entonces en un solo paso, el total de ventas por vendedor, Viendo que Manuel ha sido el vendedor con más ventas y William el de menor ventas.
Ejemplo #2: Tablas Dinámicas de 2 niveles.
El caso es que queremos hacer un análisis un poco más complejo, porque queremos calcular ¿Cuánto vendió cada vendedor por producto?
Es decir queremos organizar las ventas en dos niveles: por vendedor y por producto.
Siguiendo con el mismo ejemplo anterior, determinaremos los pasos para hacer una tabla dinámica de dos niveles:
- Paso 1: arrastramos el campo “Productos” al cuadrito “Columnas”.
Así, tendremos organizados los “Vendedores” por Filas y los “Productos” por Columnas.
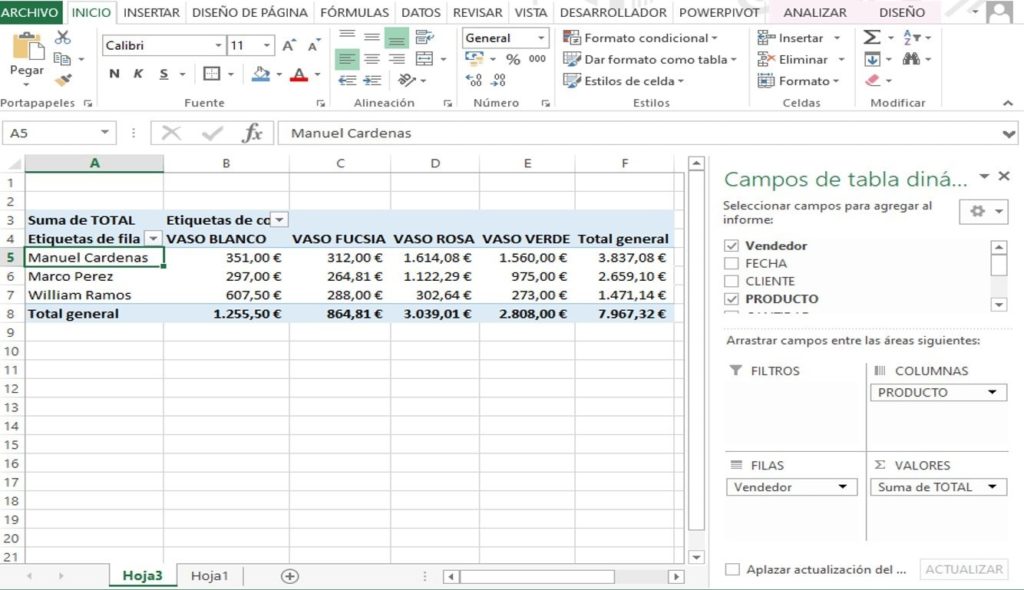
Observamos entonces como Excel organiza rápidamente nuestro datos y nos devuelve, como resultado, una matriz que detalla cuanto ha vendido cada vendedor por cada producto y sigue detallándonos el total de venta.
Con esta matriz, podemos ver rápidamente como William vende muchos más Vasos Blancos, sin embargo para Manuel y Marco, el Vaso Rosa es el producto más vendido.
Ejemplos #3: Tablas Dinámicas de 2 Niveles con Filtro
Este es el caso en el que usamos los 4 cuadritos de las tablas dinámicas. Para este ejemplo nos preguntamos ¿Cuánto vendio cada vendedor por productos, pero solo, en Enero?
Para agregar un filtro, debemos:
- Paso 1: coger el campo “Fechas” y arrástralo hasta el cuadrito “Filtro”
- Paso 2: el filtro nos aparecerá sobre la Tabla dinámica, presionamos la flechita y seleccionamos “Enero”
- Paso 3: presionamos “Aceptar”
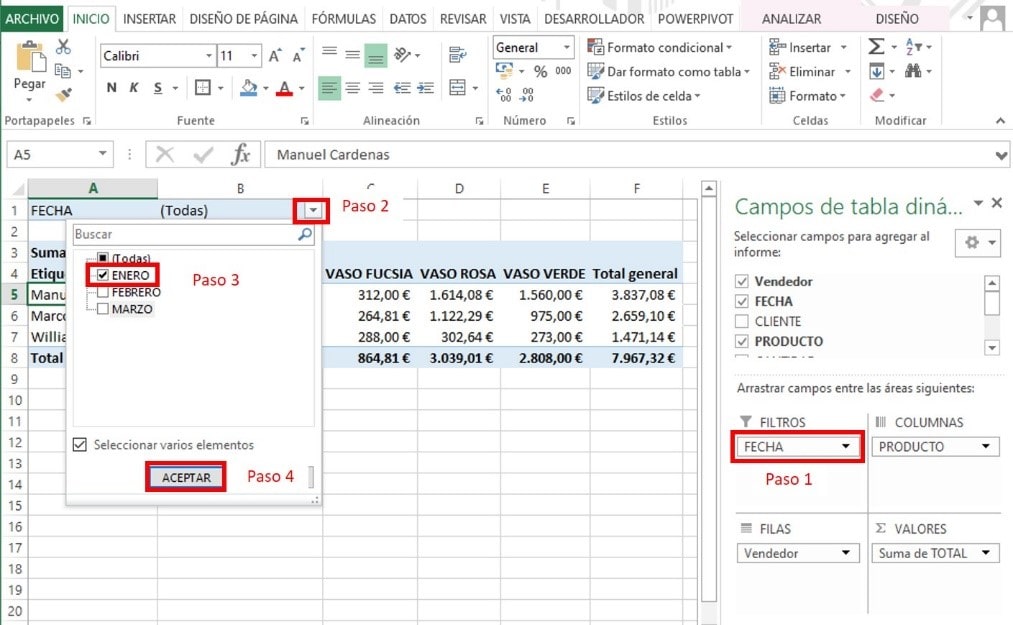
Una vez que aprietes el Aceptar, el filtro se va a aplicar a nuestros datos y ahora tendremos como resultado: las ventas de cada vendedor por producto en Enero:
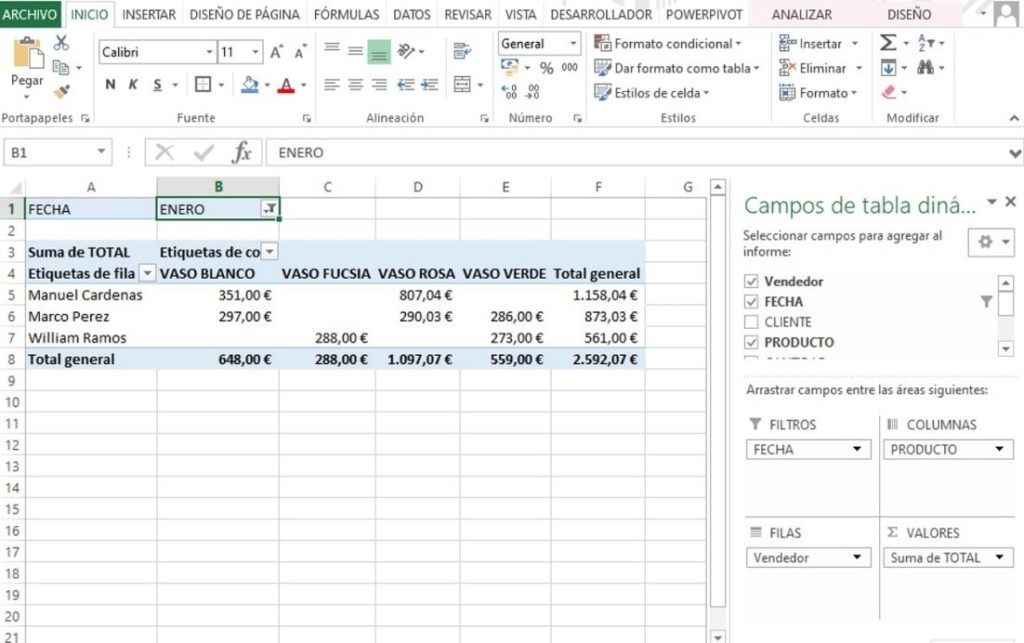
Listo, eres un crack de análisis de datos, en tan solo segundos has determinado cuanto vendió cada vendedor por producto en el mes de enero, veras como también totaliza que en Enero se vendieron 2.592,07 euros.
La verdad, es que las tablas dinámicas son sencillas y nos dan una información increíble de nuestros datos: compacta y eficiente. Te invitamos a que practiques con estos datos y respondas preguntas como:
- ¿Cuánto compró cada cliente?
- ¿Cuánto compró cada cliente en Febrero?
- ¿Cuál es el producto más comprado de cada cliente?
- ¿Cuál es el mejor cliente de cada vendedor?
Si tienes alguna duda, déjanos tus comentarios.
