Es muy común trabaja en Excel con muchos datos y necesitar busca una información más específica. Para eso se usan los filtros de Excel para ocultar, momentáneamente, toda la información menos la que nos interesa visualizar.
En este Post aprenderemos a poner filtros en Excel y lo trabajaremos a través de algunos ejemplos prácticos para que podamos entender los filtros de Excel a la perfección.
Primero aprendemos a poner filtros y luego resolveremos algunos ejemplos usando filtros en Excel para extraer información útil de nuestros datos.
Tabla de Contenidos
Colocar Filtros en Excel
Para colocar filtros en Excel, se utiliza la función “filtros”. Supongamos que estos son nuestros datos: las ventas de una empresa a sus clientes, donde las ventas mayores de 500 euros se consideran grandes ventas y están en color verde
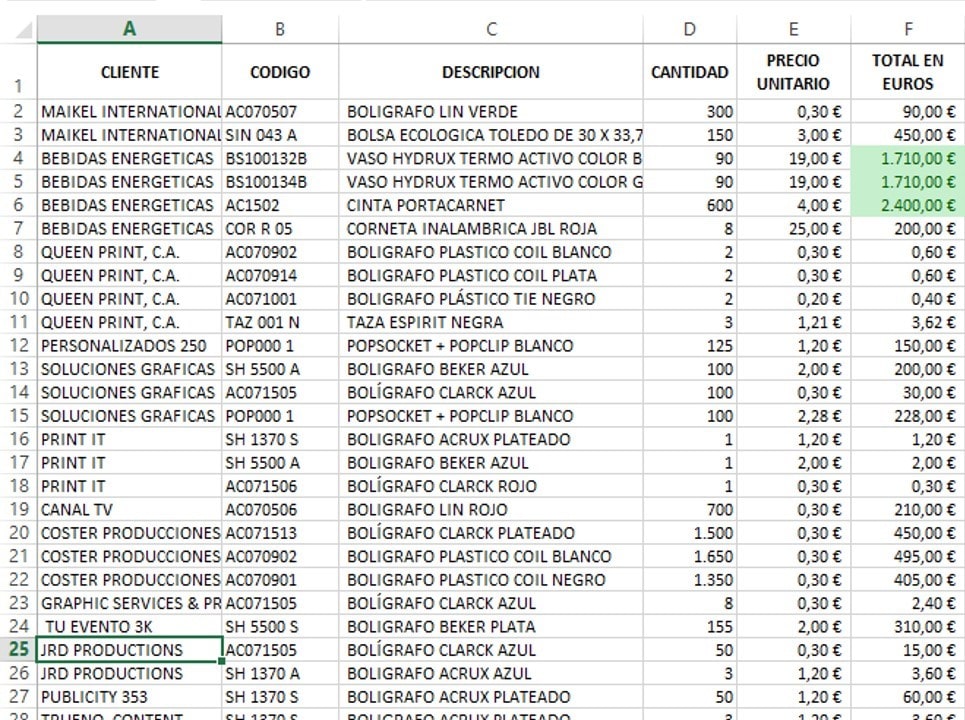
Pasos para colocarle Filtros a nuestros datos:
- Paso 1: seleccionamos la fila de título de nuestros datos:
- Paso 2: Presionamos “DATOS” en la barra de herramientas principal, y luego seleccionamos el icono de “Filtro”
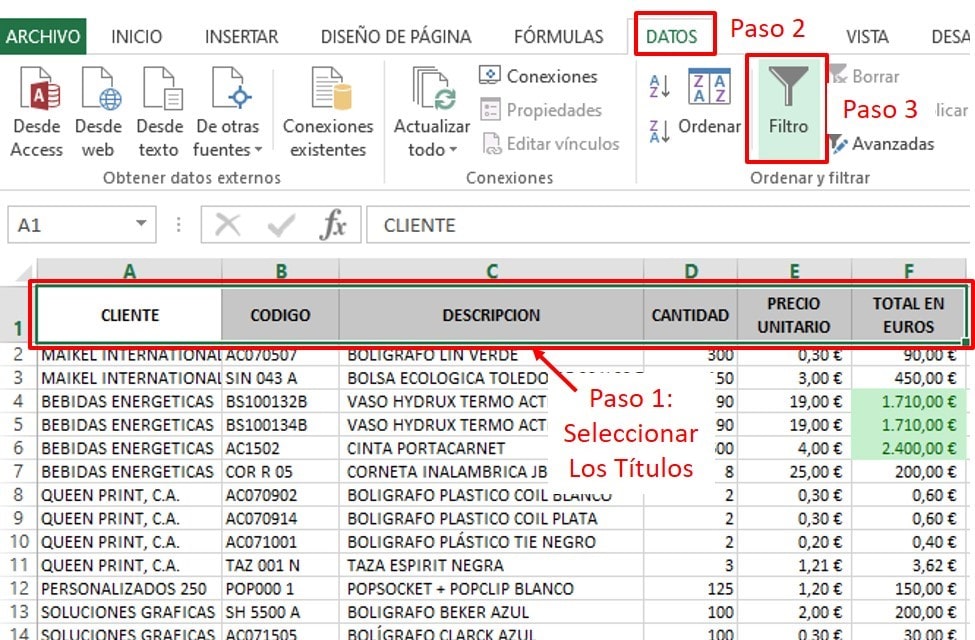
Una vez que presionamos “Filtro” ya nuestros datos podrán ser filtrados, observaremos una flechita en la parte inferior derecha de cada celda de los Títulos de nuestros datos:
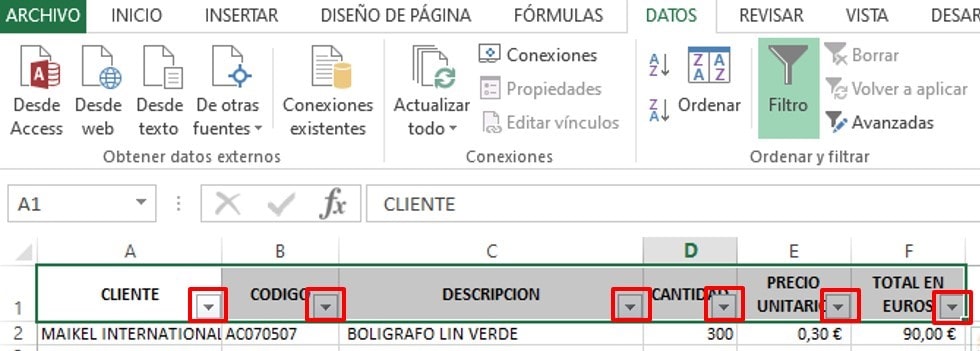
Esas flechas nos indican que podemos filtrar nuestros datos de Excel por cliente, código, descripción, cantidad, precio unitario o total en euros.
Cómo Filtrar por Texto en Excel
Cuando queremos filtrar una columna de texto, como por ejemplo ¿Cuánto compro el cliente Queen Print, C.A.? Debemos Filtrar en la columna “CLIENTE” siguiendo los siguientes pasos:
- Paso 1: hacemos clic sobre la fecha de la columna cliente, se nos despliega un menú y presionamos la casilla “Seleccionar Todos” para desmarcar todas las opciones.
- Paso 2: seleccionamos tan solo al cliente “Queen Print, C.A.”
- Paso 3: Presionamos “Aceptar”
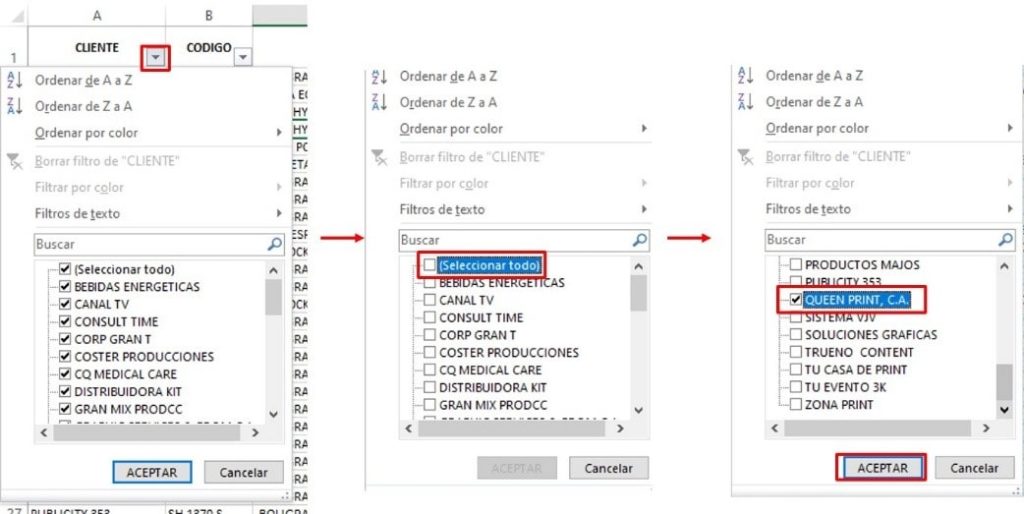
Listo hemos filtrado para solo ver la información del cliente “Queen Print, C.A.” y este sería el resultado obtenido:
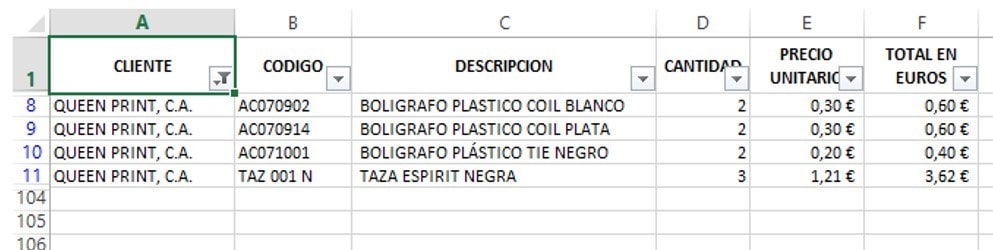
Observamos entonces como Excel ha ocultado toda la información de todos los clientes, menos el del cliente “Queen Print, CA.” Mostrándonos rápidamente la información que le pedimos filtrar a Excel.
Cómo Filtrar por Números en Excel
Si queremos filtrar una columna de valor numérico, por ejemplo ¿Cuáles son los artículos con precio unitario entre 1 euro y 1,5 euros? Debemos seguir los siguientes pasos:
- Presionamos la flecha de filtro de la columna “Precio Unitario”
- En la ventana emergente presionamos “Filtros de Número” y allí presionamos la opción “Entre”
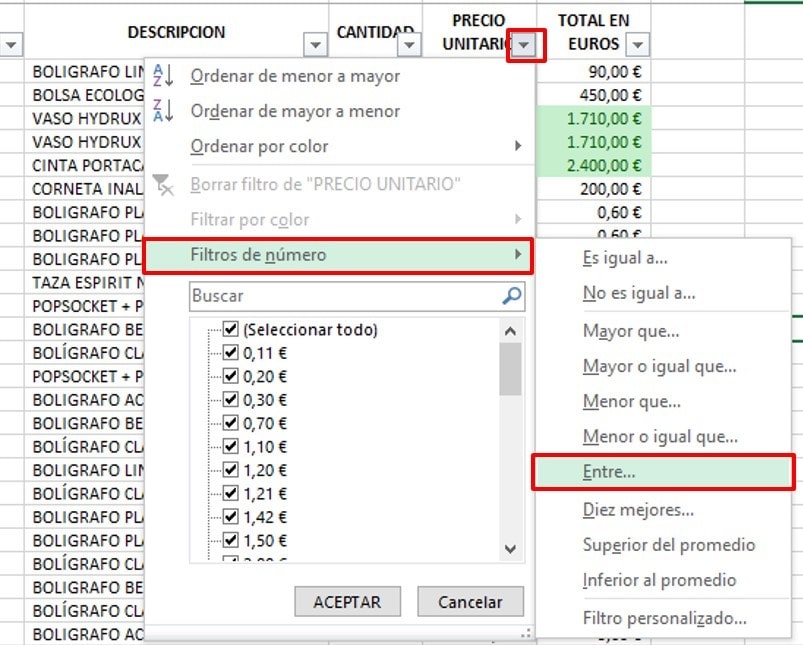
- Cuando presionemos “Entre” se nos abrirá una nueva ventana donde seleccionaremos nuestra condición:
- Es mayor o igual a: 1
- “Y”
- Es menor o igual a: 1,5
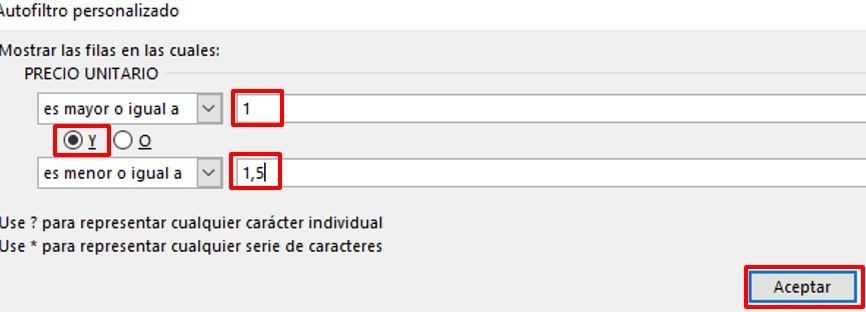
- Presionamos “Aceptar” y obtenemos como resultado los productos con precio unitario entre 1 euro y 1,5 euros
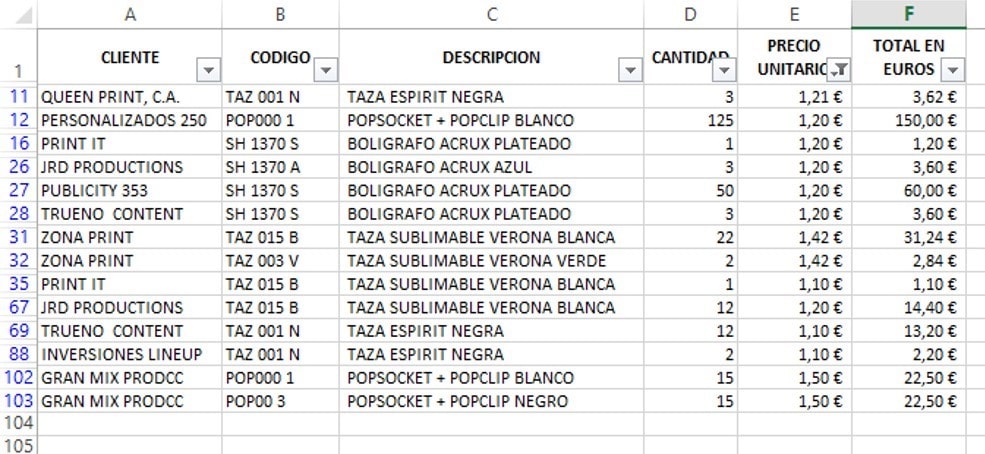
Las opciones para filtrar con números son muchas, y Excel es capaz de filtrarte la información muy rápido para obtener información precisa de nuestros datos.
Cómo Filtrar por Color en Excel.
Ahora supongamos que queremos filtrar las ventas que están en verde, para observar todas las ventas mayores a 500 euros. Para Filtrar en Excel por color, debemos seguir los siguientes pasos:
- Presionamos la flecha del filtro de la columna “Total en Euros”
- Le damos a la opción “Filtrar por Color” y seleccionamos el color que queremos filtrar.
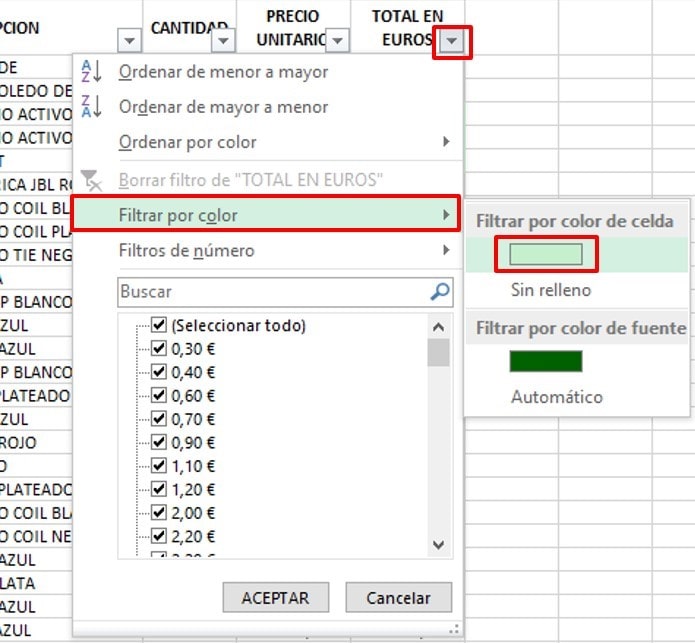
Excel automáticamente nos filtra la información y nos muestra solo las celdas que tengan el color que hemos seleccionado:

Obteniendo como resultado las ventas en color verde, que son las ventas mayores a 500 euros.
Cómo Eliminar un filtro en Excel
Para eliminar un filtro debes fijarte que ninguna de las flechitas de filtro tenga el icono de filtro. Si alguna tiene este icono debes hacer quitar el filtro de esa columna, siguiente los siguientes pasos:
- Haces clic sobre la flecha que tenga el icono de filtro.
- Le das a “Seleccionar Todo”
- Presionas “Aceptar”
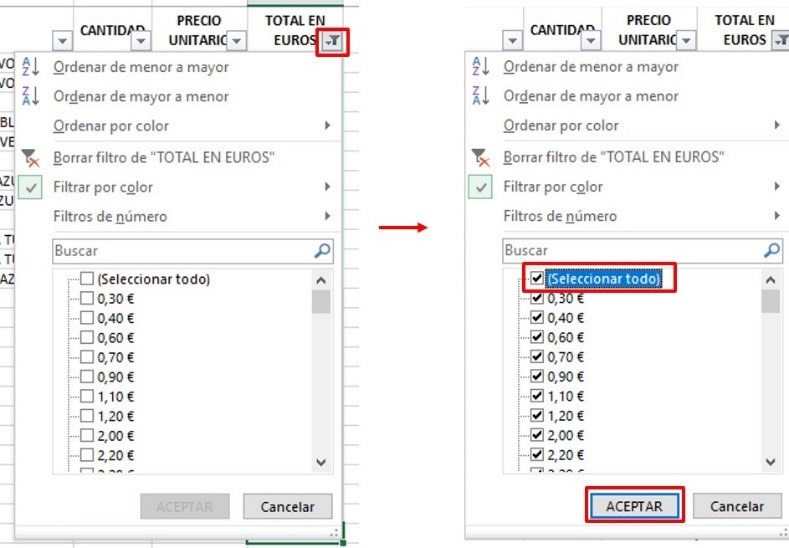
Excel volverá a mostrarte todos los datos sin filtro, te fijaras que ninguna de las flechas de filtro, tiene ahora el icono de filtro:
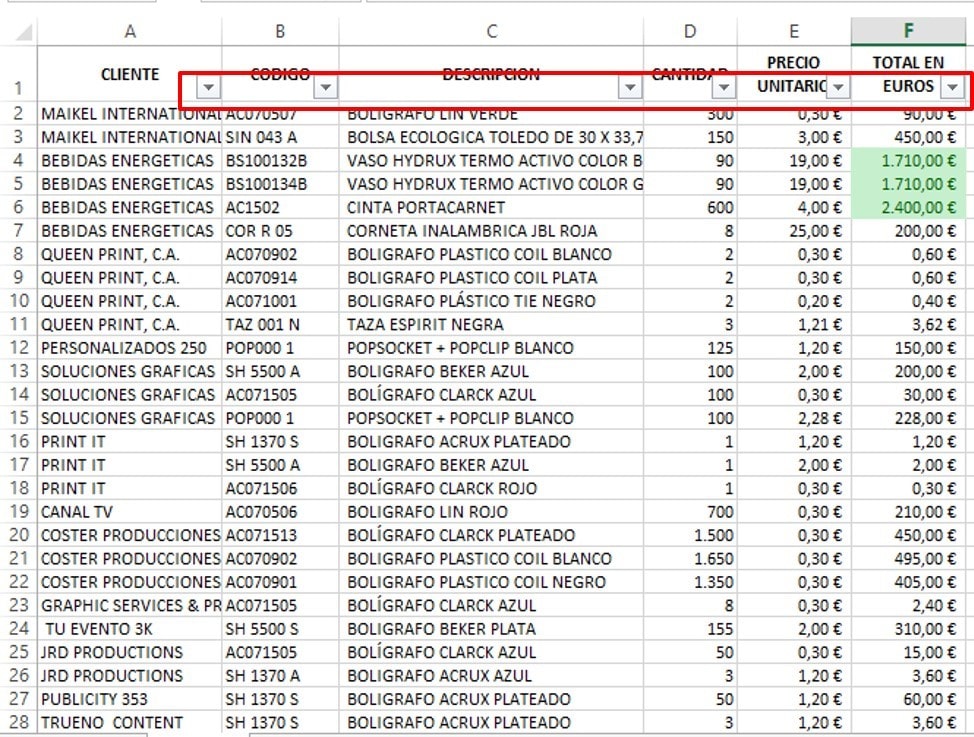
Esperamos que ahora seas un experto en filtros de Excel. Hoy hemos aprendido como poner filtros y como utilizar diferentes tipos de filtros para extraer información valiosa de nuestros datos.
Si tienes alguna duda, déjanos tus comentarios y con todo gusto podemos apoyarte.
