Cuando queremos redondear un número en Excel, debemos usar la función REDONDEAR, con esta función Excel entiende que queremos redondear el numero con las mismas reglas generales matemáticas: si el número es 5 o más, redondea hacia arriba, de lo contario redondea hacia abajo.
- Redondear 4,845 = 4.85
- Redondear 4,844 = 4.84
En este artículo aprenderemos a usar la función REDONDEAR de Excel, para poder usarla y redondear nuestros números.
Cómo es la función REDONDEAR de Excel
Para comenzar te explicaremos cual es la sintaxis de la función REDONDEAR de Excel. Esta función tiene dos argumentos: número y número de decimales
=REDONDEAR(número;núm_decimales)
- Número: es el número que deseamos redondear, usualmente referenciamos la celda donde se encuentre escrito el número.
- Número de Decimales: es la cantidad de decimales con la que queremos que redondee el número del primer argumento.
Ambos argumentos son obligatorios para Excel.
También te puede interesar –> Cómo Quitar Decimales en Excel
Pasos para Usar la función REDONDEAR
Si te estas preguntando como usar la función REDONDEA de Excel, vamos a explicarte a continuación los pasos para redondear un numero en Excel. Para explicarte, lo haremos a través del siguiente ejemplo:
Ejemplo: redondear en Excel, el número 22,6834 con 2 decimales.
Pasos para redondear un número es Excel, usando la función REDONDEAR:
- Escribimos el número 22,6834 en la celda A1
- Nos colocamos en la celda A2, donde queremos ver el número redondeado con 2 decimales.
- En la celda A2 escribimos “=REDONDEAR(” para indicarle que en esa celda queremos iniciar una operación de redondeo.
- Definimos los dos argumentos de la función REDONDEAR y cerramos paréntesis:
- Numero: es el número que queremos redondear: 22,6834 como esta en la celda A1, lo referenciamos. Por lo tanto nuestro primer argumento es A1.
- Numero de decimales: ¿Cuántos decimales quiero redondear? La respuesta es 2, por lo tanto nuestro según argumento es 2.
- Ahora tenemos escrito en la celda A2 “=REDONDEAR(A1;2)” presionamos “Enter” y hemos redondeado el numero con dos decimales.

Ejemplos con la Función REDONDEAR de Excel.
A continuación vamos a resolver algunos ejemplos para poner en practica la función REDONDEAR de Excel.
Ejemplo 1: Redondear el número 45,68563 con 1, 2, 3 y 4 decimales.
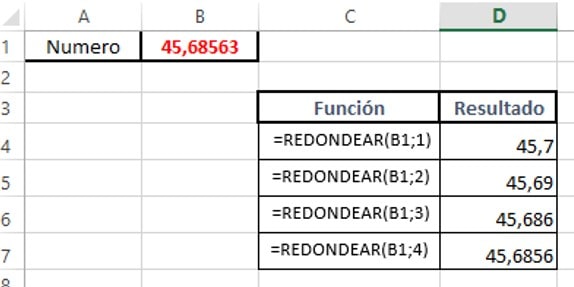
Observamos entonces, como siempre apuntamos al número ubicado en la celda B1, pero vamos cambiando nuestro segundo argumentos que es el número de decimales con el que queremos redondear nuestro número: 45,68563.
Ejemplo 2: Redondear los números 5,8845 y 5,4258 al entero más cercano
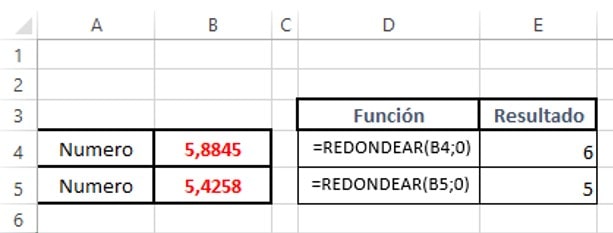
En este ejemplo, vemos como utilizamos cero “0” como número de decimal, ya que no queremos decimales, sino redondear al entero más cercano.
Ejemplo 3: Redondear el número 3814,48 al múltiplo de 10, 100 y 1.000 más cercano.
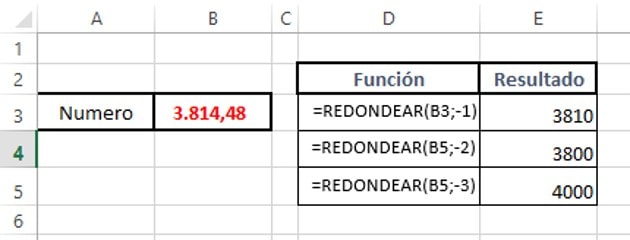
En este último ejemplo, podemos ver que al usar el argumento de número decimal con un número entero negativo, significa lo siguiente:
- El “-1”: redondear al múltiplo de 10 más cercano.
- El “-2”: redondear al múltiplo de 100 más cercano.
- El “-3”: redondear al múltiplo de 1.000 más cercano.
Con este pequeño truco, se puede redondear en Excel por múltiplos.
Esperamos hayas aprendido todo sobre como redondear en Excel, utilizando la función REDONDEAR. Cualquier duda, déjanos tus comentarios.
