Sumar columnas en Excel, es una de las tareas más comunes que realizaremos al trabajar con este programa. Es muy útil, ya que nos permite sumar un conjunto de datos en un solo paso de forma rápida y efectiva.
En este post te enseñaremos cómo sumar todos los valores de una columna a través de un ejemplo práctico.
Pasos para sumar una Columna en Excel
Excel nos permite sumar automáticamente todos los datos de una columna, mediante la fórmula SUMA.
Para explicarte cómo usar esta fórmula SUMA, supondremos que somos dueños de una frutería y tenemos las ventas mensuales de manzanas y peras durante el año 2019. Estos son nuestros datos:
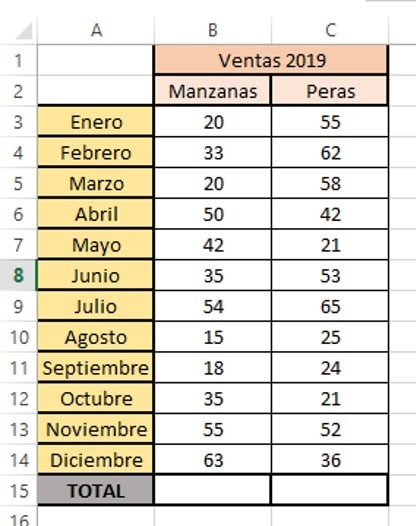
De estos datos queremos calcular cuantas manzanas y cuantas peras se vendieron en el 2019. Para esto debemos sumar todas las ventas mensuales de manzanas y de peras. A continuación, te detallaremos, paso a paso, cómo sumar una columna en Excel:
- Paso 1: Comenzamos totalizando las manzanas. Entonces, nos colocamos en la celda donde queremos el resultado del total de manzanas, es decir la B15.
- Paso 2: Escribimos el símbolo igual “=” seguido de la palabra SUMA y abrimos paréntesis. Ahora veremos escrito en la Celda B15 “=SUMA(”.
- Paso 3: seleccionamos con el ratón todas las ventas de manzana, es decir desde la celda B3 hasta la celda B14 y luego cerramos paréntesis. Ahora veremos en la celda B15 “=SUMA(B3:B14)”.
- Paso 4: presionamos la tecla “enter” y obtenemos la sumatoria de todas las ventas de manzana en el 2019.
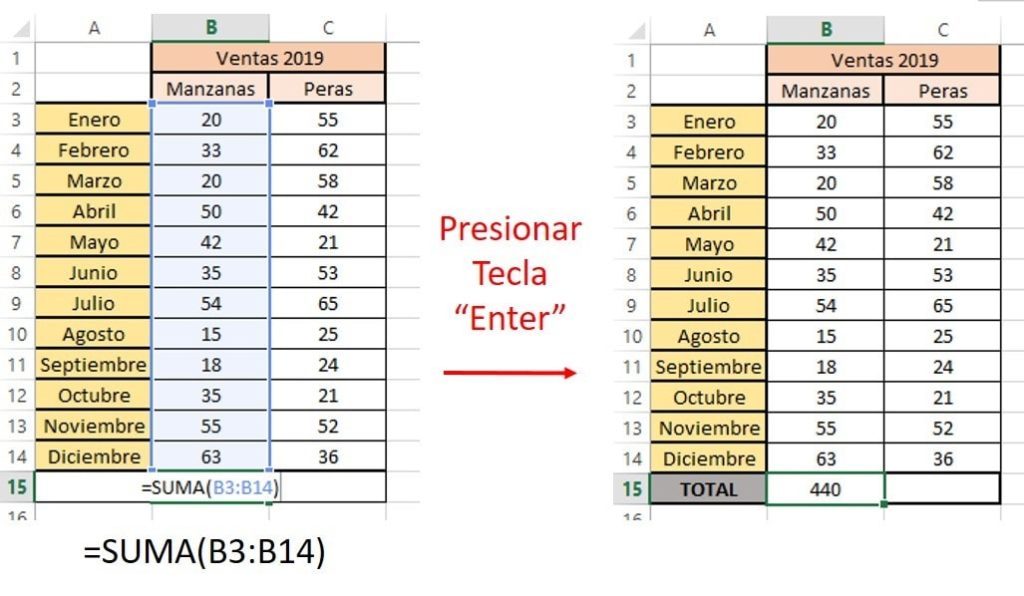
Listo, Excel ha sumado en un solo paso y con la formula SUMA, todos los valores de la columna “Venta de manzanas 2019”. Con esto sabemos que en el 2019 vendimos 440 manzanas. Ahora queremos saber cuántas peras vendimos:
- Paso 5: arrastramos la formula a la celda C15. Para esto nos colocamos con el ratón en la esquina inferior derecha de la celda B15 (celda que tiene la formula) y haciendo clic allí, movemos el ratón hasta la celda C15. Soltamos el ratón en la celda C15.
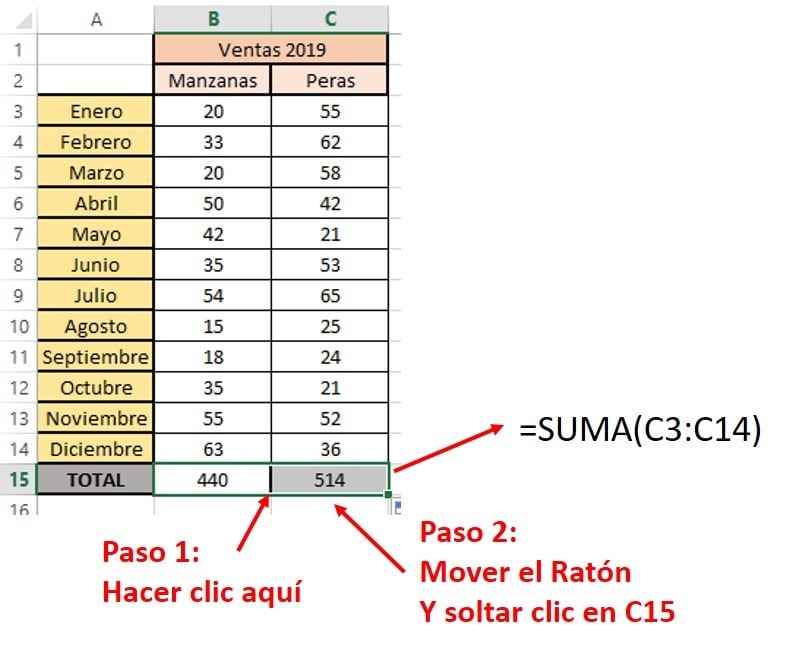
Ahora hemos arrastrado la formula y observamos como Excel nos ha sumado la columna de “Ventas de Pera 2019” calculando que en el 2019 vendimos un total de 514 peras.
Preguntas Comunes
- ¿Puedo sumar todas las columnas si hay una celda vacía? Claro, la celda vacía tiene valor cero “0” en Excel.
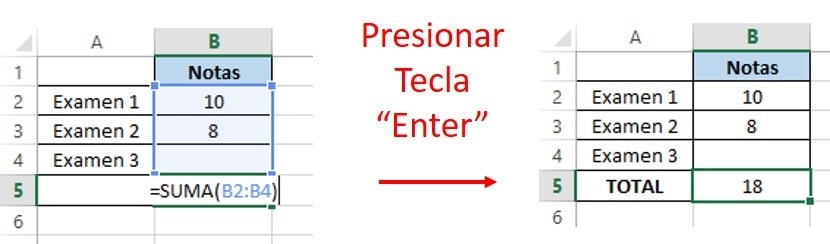
- ¿Si hay un “texto” en alguna celda dentro de la columna, igual se puede sumar la columna? Correcto, Excel considera el “texto” con valor cero “0”.
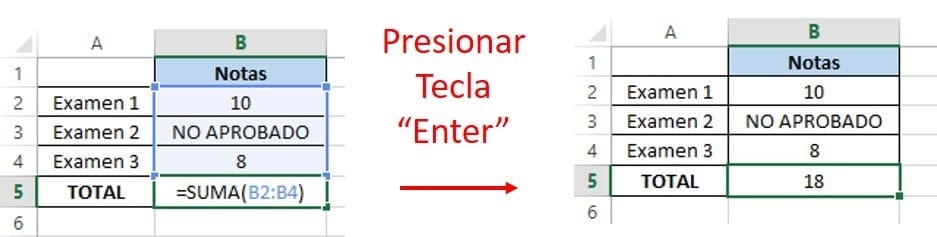
Te puede interesar -> Cómo restar en Excel
Cómo sumar dos columnas en Excel
Excel también nos permite sumar todos los datos de una columna, más todos los datos de otra columna.
Siguiendo el ejemplo de las manzanas y las peras, supongamos que nos interesa saber, en un solo paso, cuantas frutas vendimos en el 2019. Es decir, queremos sumar el total de manzanas y peras.
Pasos para sumar más de dos columnas con la formula SUMA:
- Paso 1: nos colocamos en la celda donde queremos ver el resultado de las ventas totales de frutas 2019. En nuestro ejemplo la celda E15
- Paso 2: escribimos en la celda E15 el símbolo igual “=” seguido de la palabra SUMA y abrimos paréntesis. “=SUMA(”.
- Paso 3: seleccionamos todas las ventas de manzanas, es decir de la celda B3 a la celda B14 con nuestro ratón. Ahora vemos en la celda E15 “=SUMA(B3:B14”
- Paso 4: colocamos un punto y coma “;” para indicarle a Excel que hemos seleccionado el primer grupo de datos, pero que queremos seleccionar otros datos para sumarlos también.
- Paso 5: seleccionamos las celdas de las ventas de peras, desde la C3 hasta la C14. Luego, cerramos paréntesis. Ahora veremos en nuestra celda E15 “=SUMA(B3:B14;C3:C14)”
- Paso 6: presionamos la tecla “Enter” y obtendremos la sumatoria de las ventas de manzanas más las ventas de peras en el 2019.
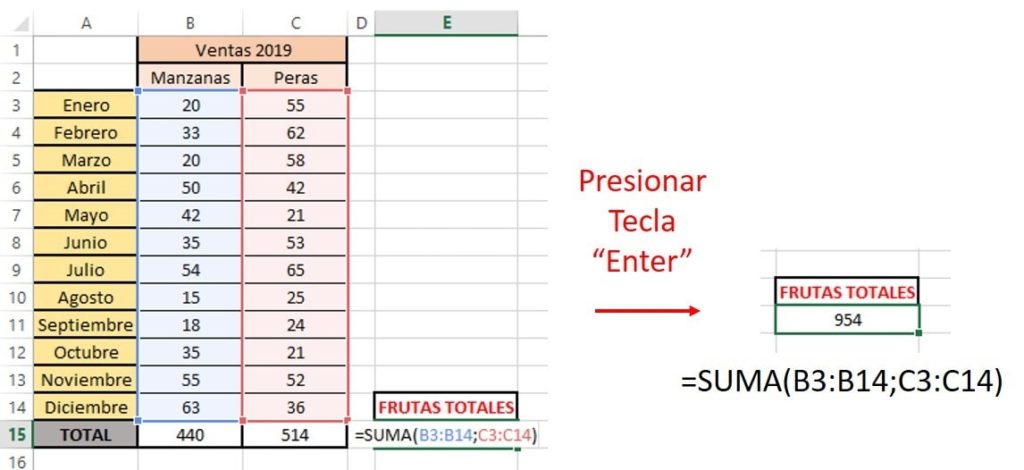
Listo, con esta fórmula Excel totalizamos las 954 frutas vendidas en el año 2019. Sumando en un solo paso 2 columnas.
Luego de este artículo, esperamos que ahora sepas todo un crack sumando columnas en Excel.
¡Déjanos tus comentarios!
