Si te gusta usar Excel, lo practicas en el trabajo o en tu vida personal, y quieres saber: ¿Cuáles son esas 10 funciones imprescindibles de Excel? Este es el artículo ideal para ti.
En este post te explicaremos estas 10 funciones, de manera sencilla para que las entiendas y las pongas en práctica.
Tabla de Contenidos
Función SUMA de Excel
La función SUMA como lo dice su nombre, sirve para sumar un rango de datos. Esta función solo tiene un argumento: los números que se van a sumar.
=SUMA(numero1; numero2; numero 3;……)
Esta función sirve para sumar tanto celdas independientes como una columna o varias columnas. Consideremos que tenemos las siguientes ventas:
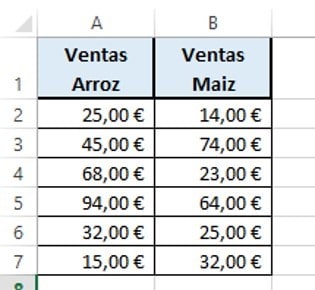
- Sumar diferentes Celdas: digamos que queremos saber ¿cuánto se vendió el primer día de Arroz y el último día de Maíz:
=SUMA(A1;B7)
- Sumar una columna: si queremos saber ¿cuánto se vendió en total de Arroz?
=SUMA(A1:A7)
- Sumar varias columnas: si queremos saber ¿Cuánto se vendió en total entre Arroz y Maíz?
=SUMA(A1:A7;B1:B7)
Si quieres profundizar lee esto -> 3 métodos diferentes para sumar en excel
¿Cómo sumar y restar en excel al mismo tiempo?
Función SI de Excel.
Esta función sirve para programar un condicional. Es decir “si pasa esto arrójame este resultado, sino arrójame este otro resultado”.
Esta función cuenta con tres argumentos:
- La condición (obligatorio): donde establecemos cual es la condición que queremos que Excel evalué.
- Valor_si_verdadero (obligatorio): la respuesta que quiero que arroje si se cumple la condición.
- Valor_si_falso (opcional): la respuesta que queremos que arroje Excel, si la condición no se cumple. Este tercer argumento no es obligatorio, si no lo colocamos y la condición no se cumple, Excel simplemente nos mostrara “FALSO”
Teniendo las mismas ventas de Arroz y Maíz de arriba, digamos que queremos definir si las ventas de Arroz fueron mayores a 40 euros entonces son “Grandes”, sino “Pequeñas”
=SI(A1>40;»Grandes»;»Pequeños»)
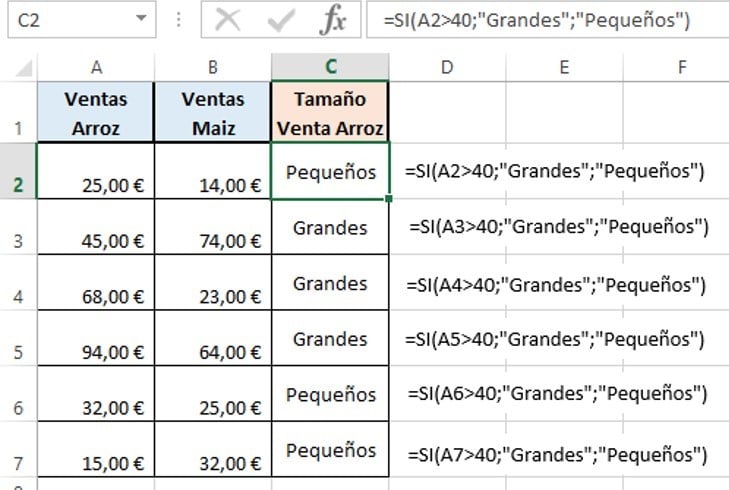
Observamos entonces cuando se cumple la condijo y la venta es mayor de 40 euros, Excel nos da la respuesta verdadera “Grandes” y cuando no se cumple, no da la respuesta del valor falso “Pequeñas”
Función SUMAR.SI de Excel.
La función Sumar.Si de Excel es una mezcla de Suma y Sí. Esta función Sumar.Si nos suma un rango de datos cuando se cumple una condición que nosotros le especificaremos a Excel.
La función Sumar.Si tiene tres argumentos:
- Rango (obligatorio): es el conjunto de datos donde queremos que Excel busque nuestra condición.
- Criterio (obligatorio): es la condición que queremos que Excel ejecute
- Rango_Suma (opcional): es el rango donde Excel sumara cuando se cumpla la condición. Si no seleccionamos rango_suma, Excel entenderá que el rango es el rango suma también.
Siguiendo con el ejemplo anterior, vamos a suponer que queremos saber ¿Cuánto se vendió en total en ventas “Pequeños” de Arroz y cuanto en Ventas “Grandes” de Arroz?
=SUMAR.SI($C$2:$C$7;E2;$A$2:$A$7)
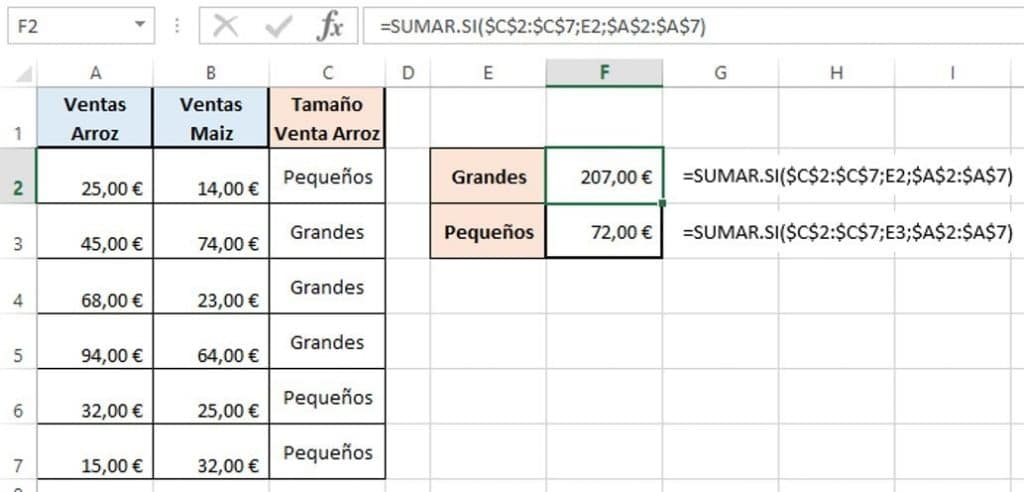
Observamos entonces, como Excel busca en el rango “Tamaño Venta Arroz” (C2:C7), cuando aparezca la palabra “Grandes” (E2) o “Pequeños” (E3) suma los valores de la columna “Ventas de Arroz” (A2:A7)
- Grandes: 45 + 68 + 94 = 207 euros
- Pequeños: 25 + 32 + 15 = 72 euros.
Función CONTAR de Excel.
Esta función sirve para contar cuantos valores numéricos hay en un rango de datos. Su único argumento es el rango de datos donde quieres contar cuantas celdas tienen un valor numérico.
En el mismo ejemplo, supongamos que queremos saber ¿Cuántas ventas de arroz y maíz se realizaron? Queremos saber cuántas veces en nuestro rango de datos hay valores numéricos:
=CONTAR(A1:C7)
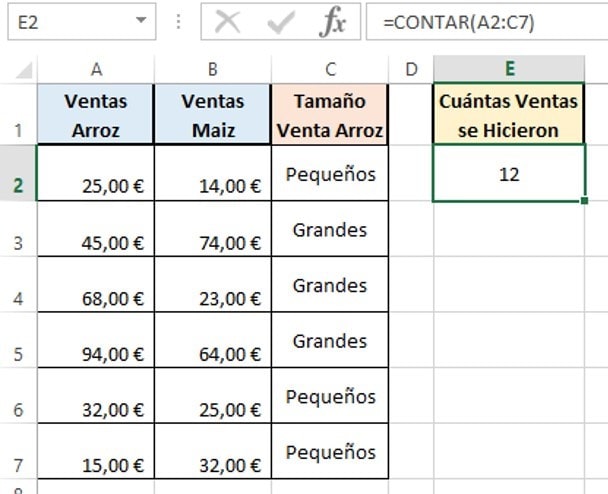
En total hicimos 12 ventas, Excel cuenta solo las celdas que contengan un valor numérico en ellas, dentro del rango que especifiquemos.
Guía completa función CONTAR de Excel
Función CONTARA de Excel
Suma el número de celdas no vacías de un rango. El único argumento es el rango de celdas donde queremos que cuente.
Para esta función cambiaremos el ejemplo, digamos que tenemos el registro de las horas trabajadas de Juan y queremos saber ¿Cuántos días trabajo?
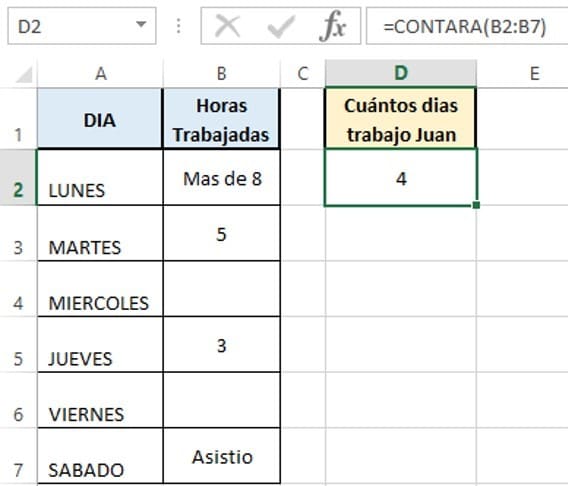
=CONTARA(B2:B7)
Cuenta las celdas no vacías de nuestro rango de datos, es decir las que tengas tan valor numérico como valor texto. Con esto, determinamos que Juan trabajo 4 días de la semana.
Función CONTAR.SI
Esta función es una combinación de la función CONTAR y la función SI. Nos contara el número de celdas que cumplan con la condición que nosotros le indiquemos a Excel.
La función CONTAR.SI tiene dos argumentos:
- Rango: el conjunto de celdas donde queremos que Excel busque la condición.
- Criterio: la condición que deseamos que Excel busque.
Siguiendo con el ejemplo del Arroz y Maíz, calcularemos ¿Cuántas ventas “Grandes” se hicieron y cuantas “Pequeños”?
=CONTAR.SI($C$2:$C$7;E3)
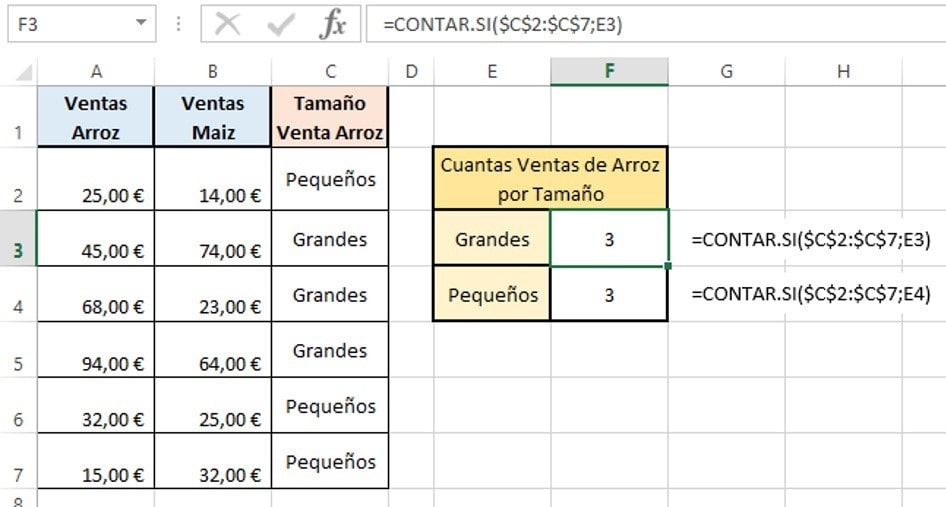
Con esta función definimos que en el rango “Tamaño Venta Arroz” (C2:C7) me contara cuantas celdas cumplían con el criterio “Grandes” (E3) o “Pequeños” (E4). Determinando que hay 3 ventas grandes de Arroz y 3 pequeñas.
Función HOY de Excel
Esta función devuelve la fecha actual con formato de fecha, es muy buena para usar en presupuestos o archivos donde necesitemos que la fecha siempre se encuentre actualizada.
Esta función no tiene argumentos. Solo debes escribir en la celda que te interese mantener con fecha actualizada “=HOY()” Automáticamente, cada vez que abras tu libro de Excel, se mostrara la fecha del día en formato de fecha.
Función DIAS de Excel
Esta función devuelve la cantidad de días entre dos fechas.
Esta función DIAS tiene dos argumentos:
- Fecha_inicial: fecha más reciente
- Fecha_final: fecha más antigua.
Para entender esta función, supondremos que tenemos la Fecha de Ingreso y de Egreso de un empleado y queremos saber ¿cuántos días laboro en nuestra empresa?
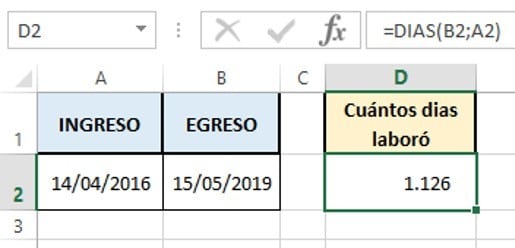
=DIAS(B2;A2)
Determinamos entonces que este empleado laboró 1.126 días en nuestra empresa.
Función BUSCAR de Excel
La función BUSCAR sirve para buscar un valor que nosotros determinemos en una columna y regresarnos su paralelo de otra columna.
Esta función tiene 3 argumentos:
- Valor_buscado: el valor que queremos buscar
- Vector de comparación: en el rango de datos donde queremos buscar el valor buscado.
- Vector_resultado: el rango de datos de donde queremos que Excel no arroje el resultado.
Vamos a suponer que tenemos todos nuestros vendedores y cuanto ganan, y queremos que el vendedor que escribamos en la celda E2, Excel nos muestre en la Celda E3 su salario
=BUSCAR(E2;A2:A7;B2:B7)
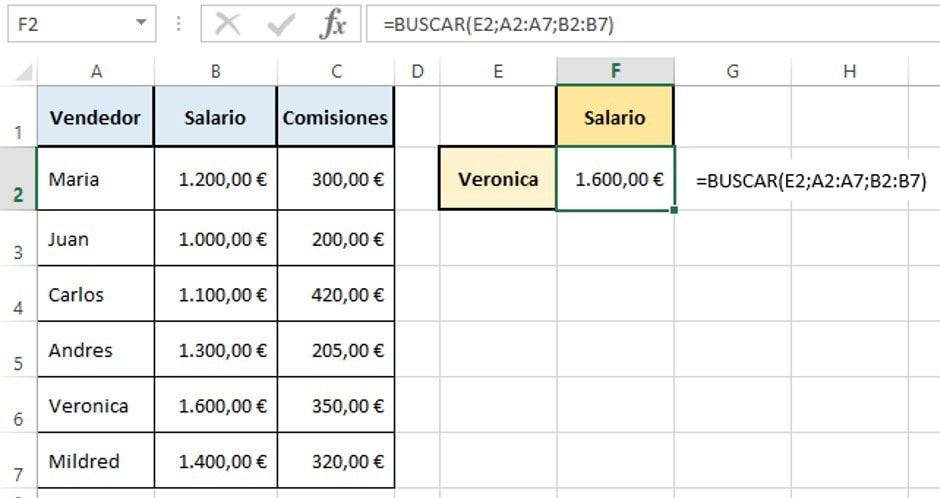
Observamos como en esta función, Excel busca “Veronica” (valor escrito en la celda E2) en el rango “Vendedor” (A2:A7) y cuando la consigue no devuelve el “Salario” paralelo a verónica en el conjunto (B2:B7)
Función BUSCARV de Excel
La función BUSCARV es muy parecida a la función BUSCAR, pero busca en una matriz de datos y devuelve el valor de la columna que le indiquemos.
Es decir busca el valor en una matriz y devuelve el valor de la misma fila de otra columna que le indiquemos. Esta función tiene 4 argumentos:
- Valor buscado: el valor que buscamos
- Matriz busca en: la matriz donde buscamos el valor. La primera columna de la matriz debe ser donde busquemos el valor anterior
- Indicador de columna: el número de columna donde queremos que Excel nos devuelva el resultado. La primea columna es 1.
- Coincidencia: si queremos que nos busque el valor exactamente o aproximado.
Usaremos el mismo ejemplo de arriba, pero le pediremos a Excel que el vendedor que escribamos en la celda E2, nos devuelva sus comisiones:
=BUSCARV(E2;A2:C7;3;FALSO)
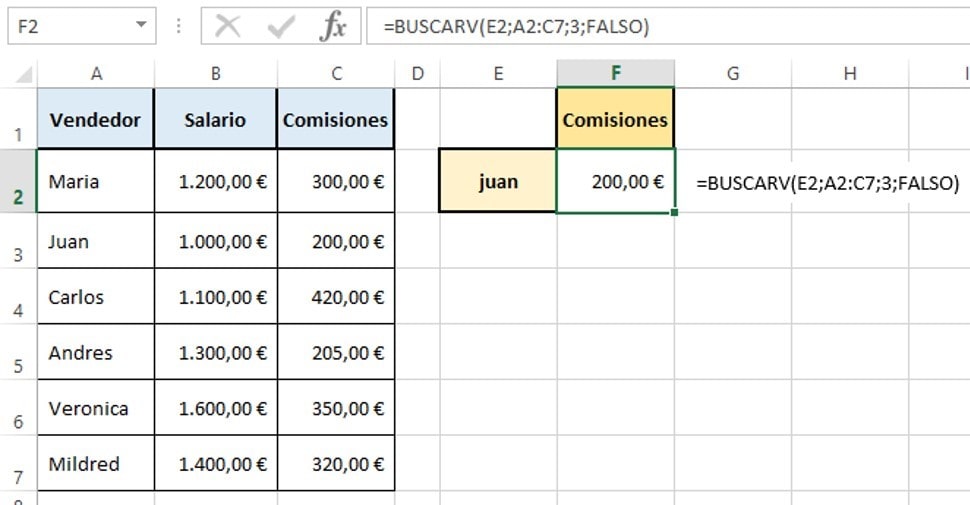
Excel nos devuelve las comisiones de la persona que escribamos en la celda E2, que es nuestro valor buscado.
Es decir Excel busca en nuestra matriz de datos a “Juan”, lo encuentra en la fila 3 y devuelve el valor de la fila 3, que corresponde a la columna “Comisiones”. “Comisiones” en la columna 3 de nuestra matriz porque “Vendedor” es la 1 y “Salario” es la 2. Por eso, nuestro indicador de columna es 3, porque queremos que Excel devuelva las comisiones.
Estas son las 10 funciones de Excel que queremos que aprendas y practiques para que aumentes mucho tu nivel. Si tienes alguna duda déjanos tus comentarios.
Te puede interesar -> Qué es una celda activa en excel
