Lo primero que debes saber, es que para compartir un archivo en Drive debes tener tu propia cuenta Gmail.
Compartir archivos en Drive es realmente una maravilla y es extremadamente útil, ya que las personas que comparten la carpeta pueden ver, comentar y editar el archivo.
Los archivos se cargan en la nube y las ediciones se actualizan para todos los usuarios. En este post te explicaremos como compartir información de diferentes maneras: a las personas que queramos o por enlace.
Esperamos darte todas las herramientas para que comiences a trabajar con Drive.
Tabla de Contenidos
Como entrar a Drive
Como comentamos anteriormente debes tener tu propia cuanta Gmail. Así que empezamos en pantalla inicial de Gmail. En donde ves tus correos electrónicos. En esta pantalla, arriba a la derecha hay un icono de Aplicaciones de Google. Que es un cuadrado hecho con puntos uniformes.
Haces clic en el icono de Aplicaciones de Google y seleccionas “Drive”
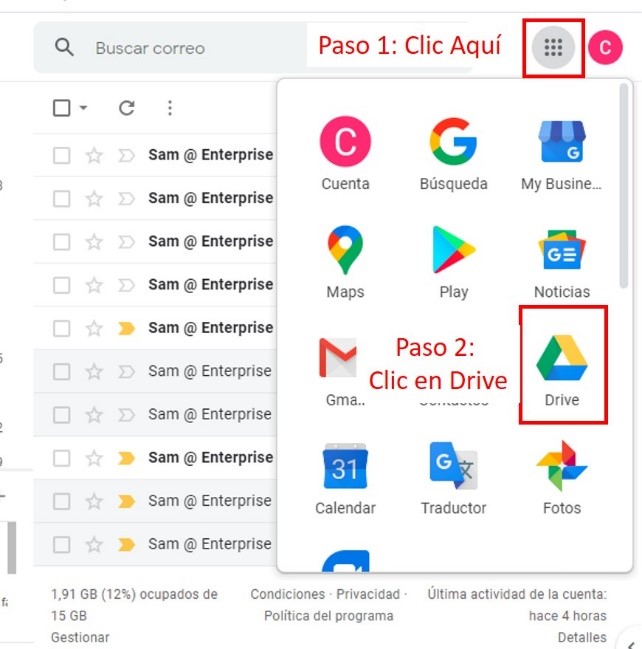
Una vez que hayas presionado Drive, automáticamente te dirigirá a tu carpeta principal de Drive. Que se verá así:

Como Subir el archivo a Drive para Compartirlo
Si bien, ya estas dentro de tus documentos en Tu Drive, muchas veces no creaste el archivo dentro de Drive. Por lo tanto, primero debes Subirlo a Drive. Una vez que ya está en tu Drive, entonces podrás compartirlo.
Para subir un archivo a Drive debes seguir los siguientes pasos:
- Paso 1: presionar arriba a izquierda “Mi Unidad”
- Paso 2: dentro de Mi Unidad, deberás presionar el botón “Subir Archivos”
- Paso 3: se te abrirá el buscador de documentos, debes buscarlo en la ubicación de tu PC donde previamente lo hayas guardado
- Paso 4: Presionar Aceptar y Esperar que Cargue
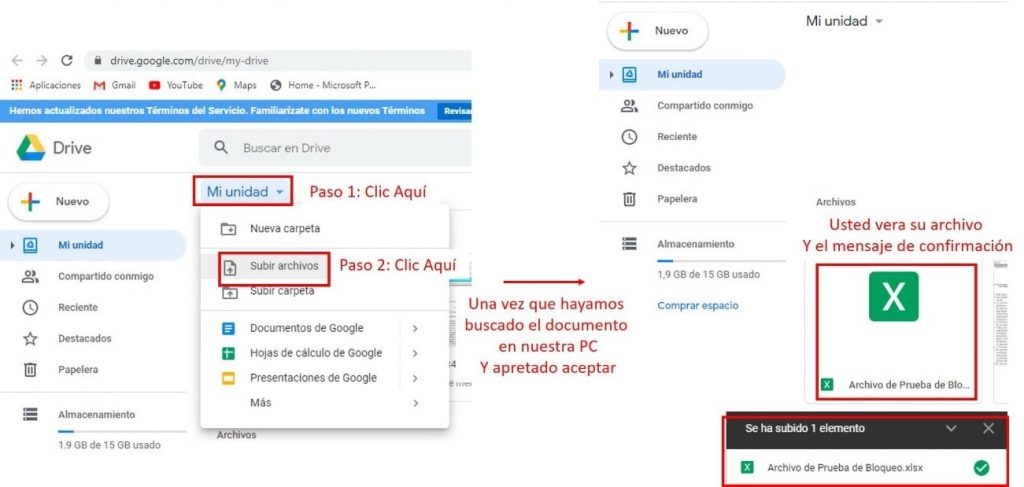
Listo ya hemos cargado el archivo y lo podemos ver en nuestro Drive. Ahora que esta en nuestro Drive, ya lo podemos compartir!
Compartir Archivos en Drive
Ahora sí, vamos de lleno al tema. La utilidad de compartir el archivo es muy grande, ya que las personas que a ti, como administrador del archivo, te interesen, pueden editarlo y a ti se te actualizara esa edición, o bien los usuarios pueden verlo o comentarlo pero no podrán editarlo.
Compartir el archivo con personadas seleccionadas
Cuando hablamos de personas seleccionadas, nos referimos solo a las personas con las que tú, como administrador, quieras compartir el archivo. Lo compartirás a través de su correo electrónico
Pasos para compartir el archivo en Drive con personas seleccionas:
- Paso 1: pararse sobre el archivo que queremos compartir y hacer clic derecho con el ratón.
- Paso 2: en la venta emergente que surge seleccionar “Compartir”.
- Paso 3: Cuando le des clic a “Compartir” surgirá una ventana emergente con una barra que se llama “Personas”, en esa barra debes escribir los correos electrónicos de las personas con las que deseas compartir el archivo separados por una coma
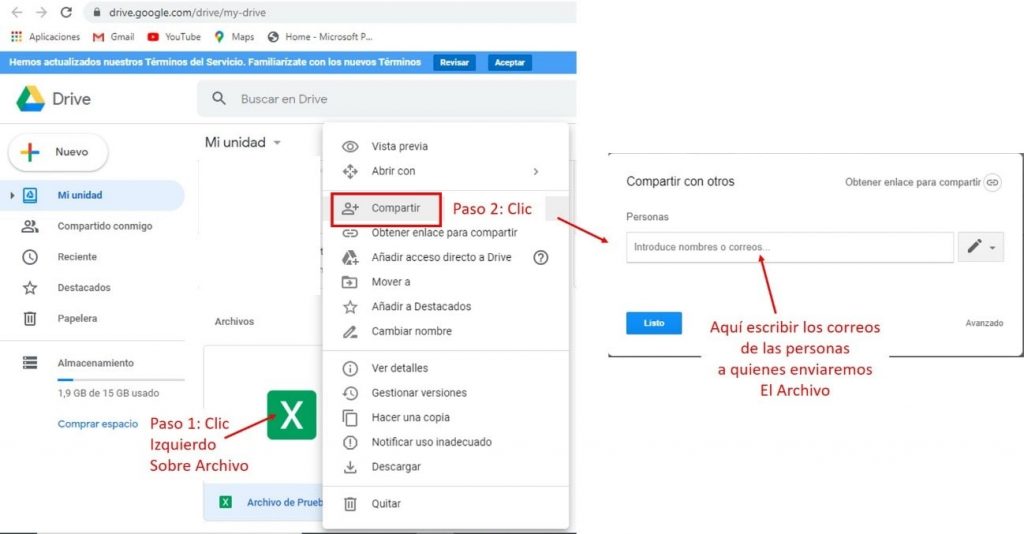
Nota: cuando empieces a escribir los nombres, Google usará tu lista de contactos para ayudarte, si la persona no está entre tus contactos, igual puedes escribir su correo completo.
- Paso 4: Una vez que selecciones a las personas a quienes vas a enviar el archivo, debes indicar si quieres que estas personas editen el archivo, lo comenten o solo puedan ver el archivo.
- Paso 5: este quinto paso no es obligatorio. Puedes añadir una nota, para que los usuarios la reciban en el texto del correo.
- Paso 6: presiona enviar. Te saldrá un mensaje emergente de “Compartido con X número de personas”
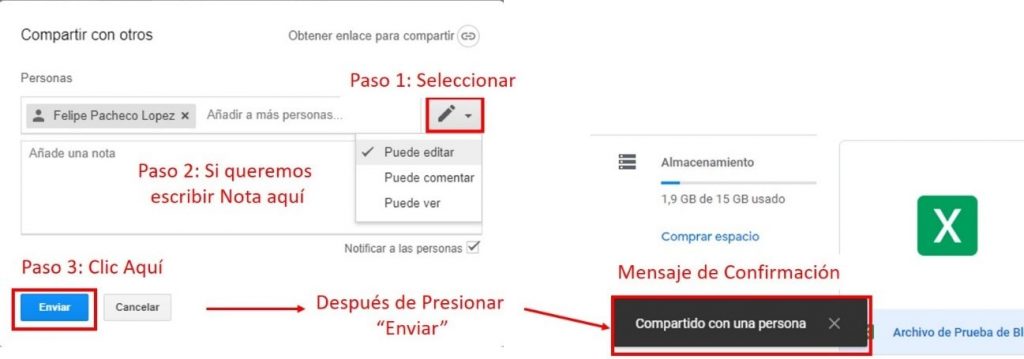
Compartir el archivo con Enlace.
Cuando hablamos de compartir el archivo mediante un enlace, es un link que google genera automáticamente. Este Link, puedes enviarlo a los usuarios tanto por email como por cualquier otra aplicación.
Pasos para compartir con enlace un archivo de Drive:
- Paso 1: nos colocamos sobre el archivo que queremos compartir y le damos clic derecho al ratón.
- Paso 2: seleccionamos la opción “Compartir”
- Paso 3: seleccionamos arriba a la derecha de la ventana emergente la opciones “Obtener Enlace Para Compartir”
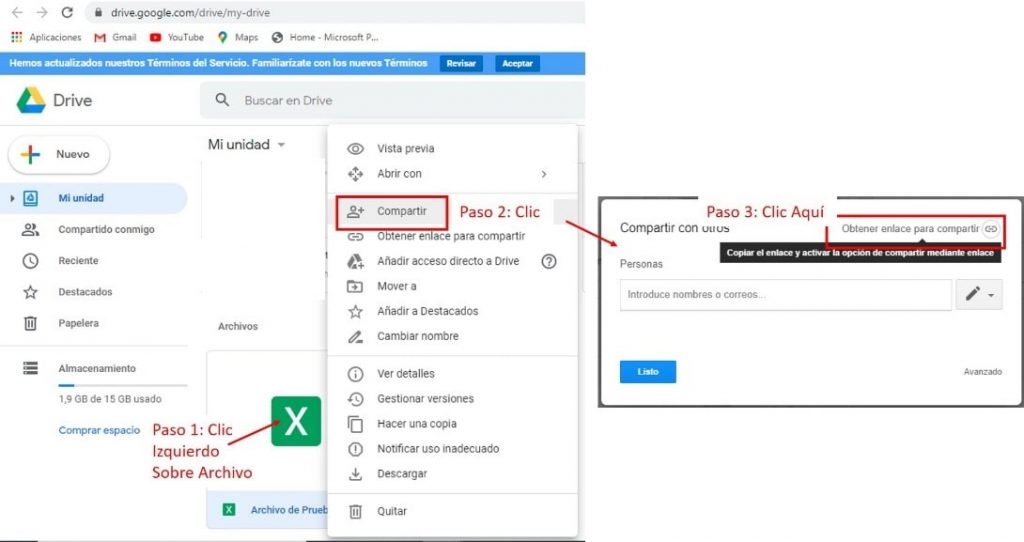
- Paso 4: En la nueva ventana que se nos abre, decidimos si las personas con el enlace pueden editar, comentar o simplemente ver el archivo.
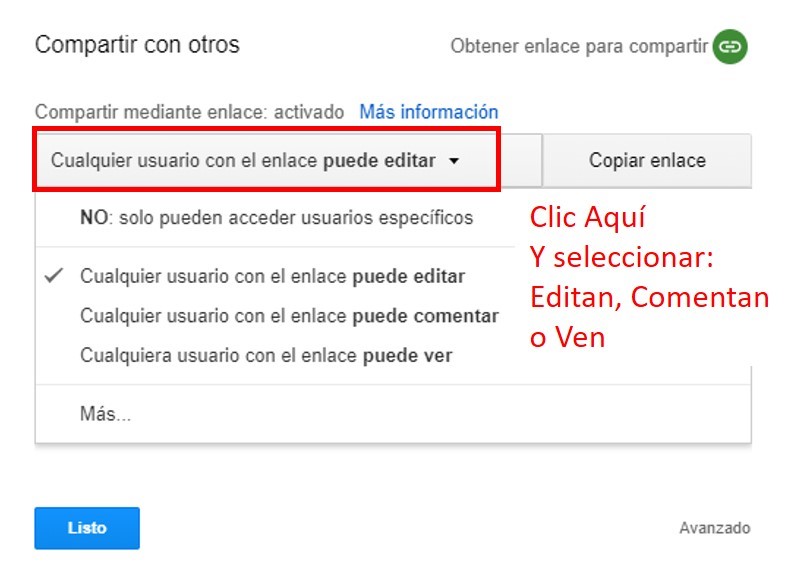
- Paso 5: Aquí debes decidir si simplemente quieres copiar la dirección de enlace y enviarla por otras aplicaciones. O si prefieres escribir los correos de las personas a quien deseas mandárselo en la barra “personas”
- Paso 6: en caso de copiar el link y ya, debes darle a Listo y enviar el link por la aplicación que prefieras. En caso de haber escrito a las personas a quien se la quieras enviar, debes apretar Enviar.
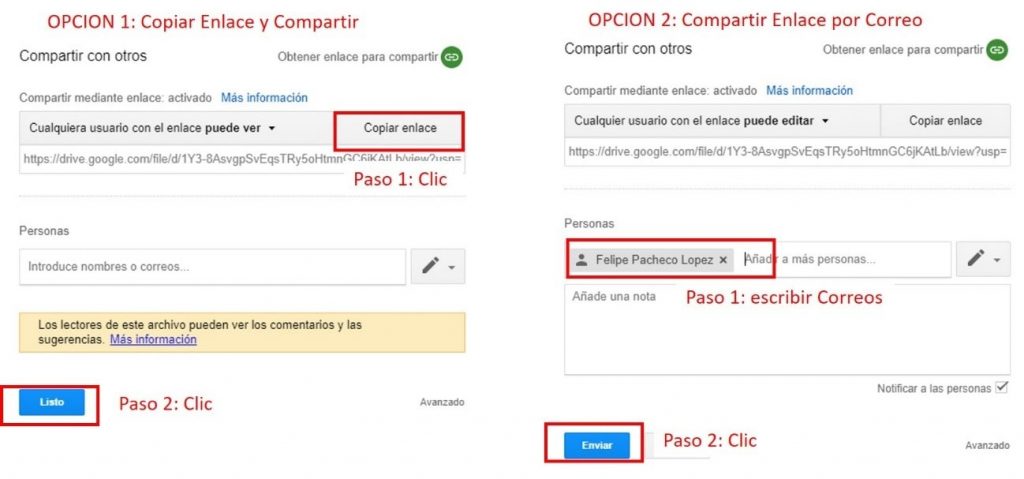
Listo, ahora ya tenemos un enlace para compartir. Es muy importante considerar que las personas a las que se les envía el enlace, pueden también reenviárselo a otras personas. Si la condición del enlace es que cualquiera pueda editar. Entonces, cualquiera que reciba el enlace podrá hacerlo. Incluso si no se lo has envido tu directamente.
Compartir el Archivo Públicamente.
Si queremos que muchas personas vean y editen nuestro archivo, podemos hacer que sea un enlace público, que lo pueda usar un gran número de personas. Por ejemplo si queremos poner el enlace en nuestra página WEB
Paso para compartir el Drive a través de un enlace público
- Paso 1: nos colocamos sobre el archivo que queremos compartir y le damos clic al boton derecho del ratón.
- Paso 2: seleccionamos la opción “Compartir”
- Paso 3: seleccionamos arriba a la derecha de la ventana emergente la opciones “Obtener Enlace Para Compartir”
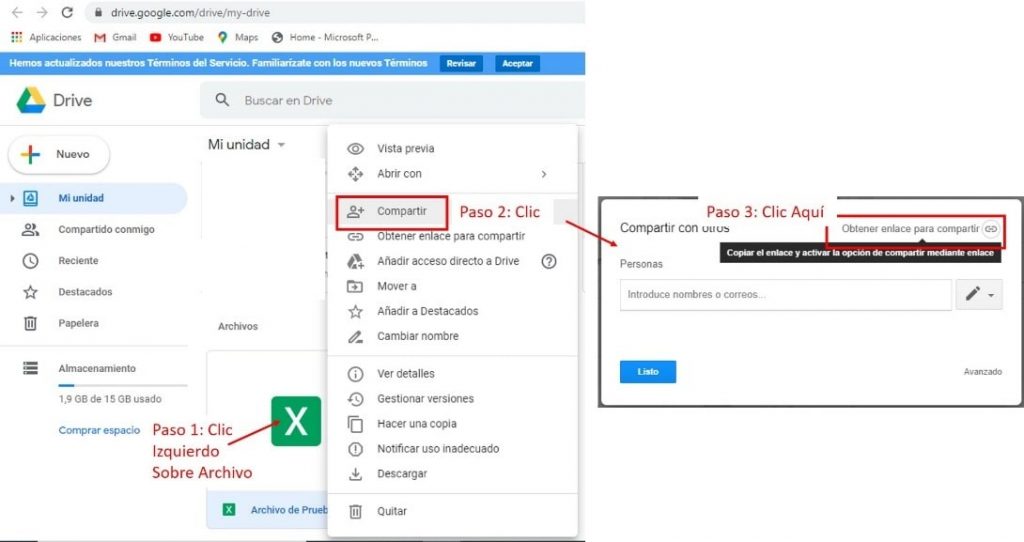
- Paso 4: en la nueva pestaña que nos abre, hacemos clic sobre “cualquier usario con el enlace puede…” y después le damos a “mas…”
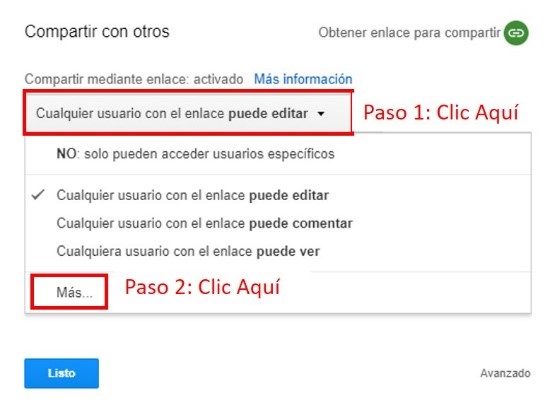
- Paso 5: Activamos la casilla “Activado: publico en la WEB”
- Paso 6: decidimos si todo el que acceda al archivo puede: editarlo, comentarlo o verlo.
- Paso 7: apretamos el botón Guardar

Listo ahora tenemos un enlace para que más de 100 personas puedan ver nuestro archivo en simultáneo.
Esperamos haberte ayudado y que ahora seas todo un maquina compartiendo archivos en Drive.
Te todas formas ¡esperamos tus comentarios!
