Imprimir en Excel es una tarea común y, la verdad, muchas veces con tanto datos e información se nos complica esta tarea de imprimir nuestras Hojas de Excel.
En este post vamos a abarcar de manera detallada cómo imprimir en Excel para evitarte malos ratos, comenzaremos por definir un área de impresión, luego aprenderemos a escalar las hojas, también a configurarlas y a dividirlas para imprimir por separado la información.
Tabla de Contenidos
Configuraciones Básicas de Impresión.
No quisimos pasar por alto dos configuraciones básicas de Excel a la hora de imprimir, ya que son importantes: la posición de la hoja (horizontal o vertical) y el tamaño de la hoja a imprimir.
Posición de la Hoja.
La Hoja puede imprimirse en Horizontal o en Vertical. Es muy importante que si manejas muchas columnas procures trabajar con posición horizontal para evitar que se vea todo amontonado. Tus datos tendrán mayor amplitud.
Pasos para seleccionar la Posición de la Hoja: horizontal o vertical.
- Paso 1: te diriges a la pestaña “Diseño de Pagina” en la barra de herramientas principal.
- Paso 2: haces clic sobre “orientación”
- Paso 3: seleccionas Vertical u Horizontal.
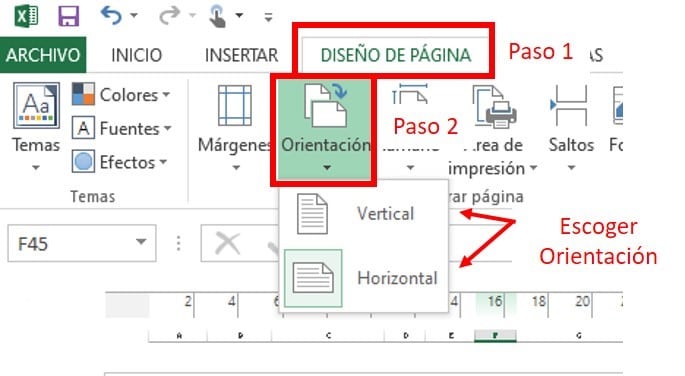
Te puede interesas -> Como usar Excel: Guía solo para principiantes
Tamaño de la Hoja.
Es importante saber qué tamaño de Hoja utilizaremos para imprimir, así Excel se adapta a esas medidas. Lo puedes hacer de forma muy similar al paso anterior:
- Paso 1: hacemos clic en “Diseño de Pagina”
- Paso 2: Luego en el icono “Tamaño”
- Paso 3: seleccionas en que tamaño de Hoja vas a imprimir.
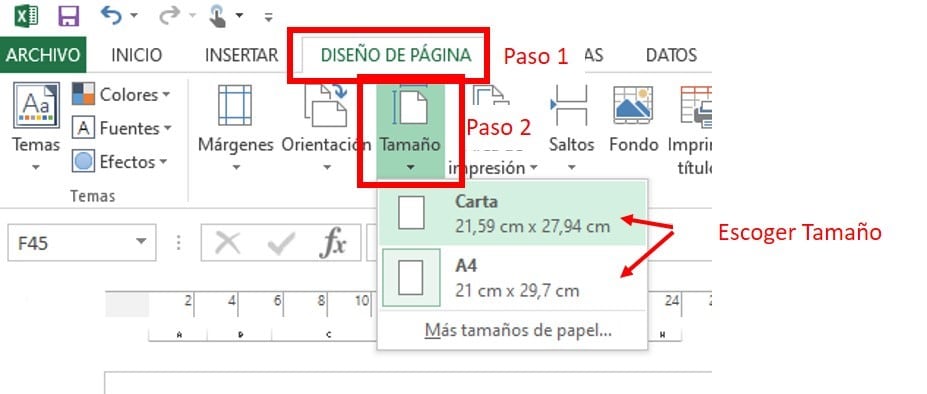
Perfecto, ya has definido la orientación y el tamaño de Hoja a imprimir.
Te puede interesas -> Cómo hacer que un Texto Quepa en una Celda de Excel
Definir un Área de Impresión.
¿Qué ocurre cuando queremos imprimir un área específica de nuestra hoja? A esto se le llama: área de impresión.
Pasos para definir un área de impresión en Excel:
- Paso 1: seleccionamos el área que queremos imprimir con nuestro ratón.
- Paso 2: Nos dirigimos al menú “Diseño de Pagina”
- Paso 3: Hacemos clic sobre “Área de Impresión” y allí apretamos “establecer como área de impresión”
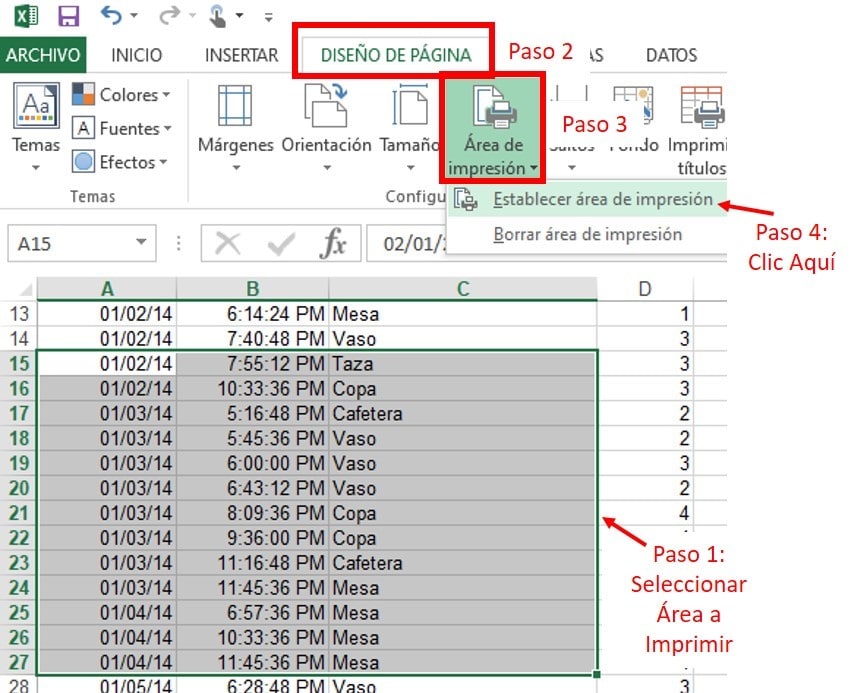
Listo, has definido el área de impresión, ahora cuando imprimas solo se imprimirá ese área previamente seleccionado.
Si desea eliminar el área de impresión, vuelves a apretar el botón “Área de Impresión” y haces clic sobre “Borrar Área de Impresión”. No es necesario que vuelvas a seleccionar el área para eliminarla.
Hacer Escala de una Hoja de Excel.
Si queremos imprimir toda la Hoja, pero queremos hacerlo a escala, es decir: que se imprima del ancho de una hoja y su equivalente en largo, que puede ser 1 o más hojas de largo dependiendo de que tanto contenido tenga la Hoja de Excel que deseas imprimir.
Pasos para hacer Escala de una Hoja de Excel por su equivalente en largo.
- Paso 1: Seleccionamos la pestaña “Diseño de Pagina” de menú de herramientas principal
- Paso 2: En recuadro de “Ajustar Área de Impresión” seleccionamos:
- Ancho: 1 Página.
- Alto: Automático.
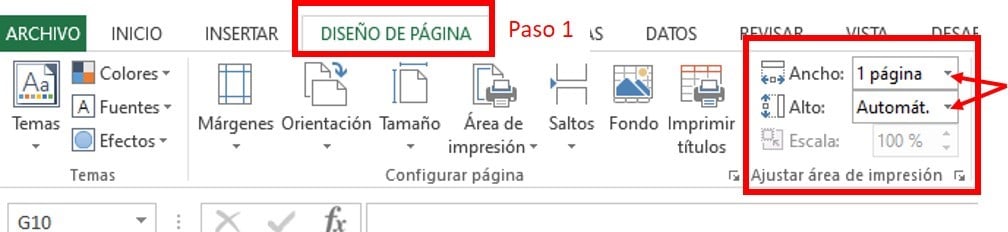
Listo, ahora también sabe cómo imprimir una Hoja de Excel a Escala de 1 Hoja de ancho por su equivalencia en largo.
Recuerda que si tu Hoja tiene muchas columnas es mejor trabajar en posición Horizontal, para que el ancho de impresión sea mayor.
Te puede interesas -> Como Copiar Formulas en Excel Sin que Cambie la Celda
Configurar para que todo quepa en una sola hoja impresa
Si queremos que toda la información de la Hoja de excel nos quepa en una sola Hoja de papel, Excel puede hacer esta configuración sin problema. Pero, cuidado, si hay mucha información, reducirá su tamaño hasta hacerla ilegible.
Pasos para configurar, y que toda la información se imprima en una sola Hoja:
- Paso 1: Seleccionamos la pestaña “Diseño de Pagina” de menú de herramientas principal
- Paso 2: Presionar la flechita del recuadro “Configurar Pagina”
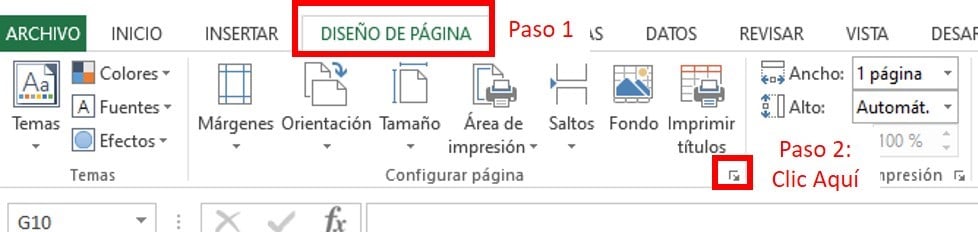
- Paso 3: se nos abre una ventana emergente y nos vamos a la pestaña “Pagina”
- Paso 4: seleccionamos la opción “Ajustar a:” y ponemos 1 página de ancho por 1 página de alto.
- Paso 5: presiona “Vista Preliminar” y asegúrate que tus datos son legible en una sola página.
- Paso 5: Si son legibles, presionamos “Aceptar”

Listo, ahora todo el texto de nuestra hoja se imprimirá en una sola hoja y hemos verificado en vista previa que se verán como queremos.
Agregar Saltos de Página: Dividir las hojas.
En cualquiera de los casos anteriores Excel determina donde corta la información para pasar a la siguiente hoja y seguir imprimiendo. Si esto no funciona para ti, ya que tú quieres definir donde termina cada hoja a la hora de imprimir. Entonces tú lo que necesitas es agregar saltos de páginas a tus hojas.
Pasos para agregar Saltos de Pagina a tus Hojas.
- Paso 1: para facilitarnos el trabajo de los saltos de página, lo primero que haremos es cambiar la vista para ver los saltos de página. Nos dirigimos al menú “Vista” y allí apretamos el icono
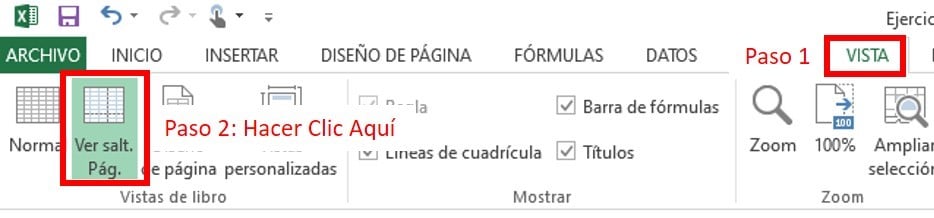
Obtendrás una vista de tus datos donde observas la línea donde Excel cambia de Página a la hora de imprimir:
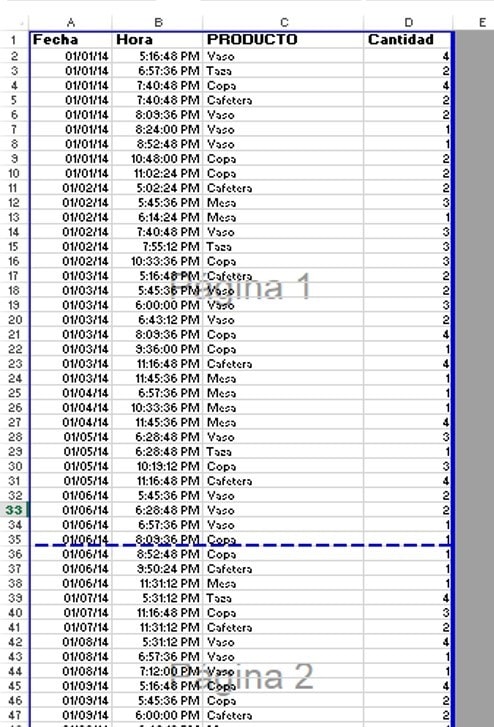
- Paso 2: Posicionarte en la fila o columna donde deseamos agregar el Salto de Página. Los saltos de página puede ser verticales o horizontales:
- Verticales: para agregar un salto de página vertical debes colocarte en la fila inferior a la posición donde deseas insertar el salto de página. Es decir si queremos que la primera Hoja sea hasta la fila 25, entonces debemos posicionarnos sobre la fila 26
- Horizontales: también puede ser que quiera picar la información de la columna. En caso de ser así debes colocar un salto de página en la columna siguiente a la columna donde quieres realizar el salto de página. Es decir, si quisieras que la primera hoja solo imprimiera la Columna A y B, entonces debes colocarte en la columna C para insertar el salto de página.
- Paso 3: Si ya te has posicionado en la fila o columna que deseas agregar el salto. Entonces, ahora dirígete al menú principal “Diseño de Página” y allí presiona el icono “Saltos” y luego haz clic sobre “Insertar saltos de Pagina.
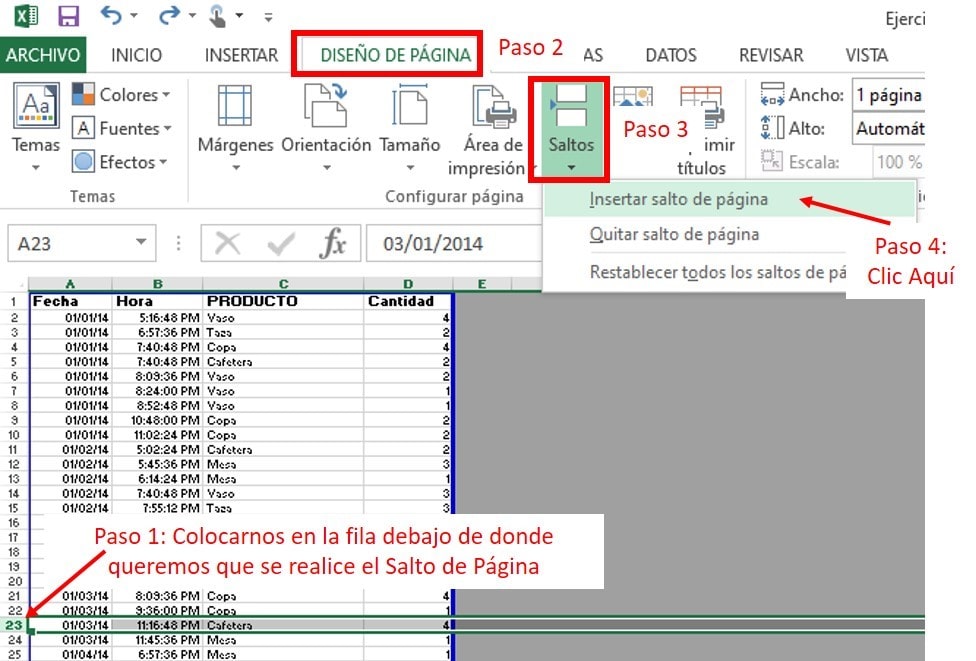
Una vez que agregas un salto de página puedes ver como la configuración de las página cambia:
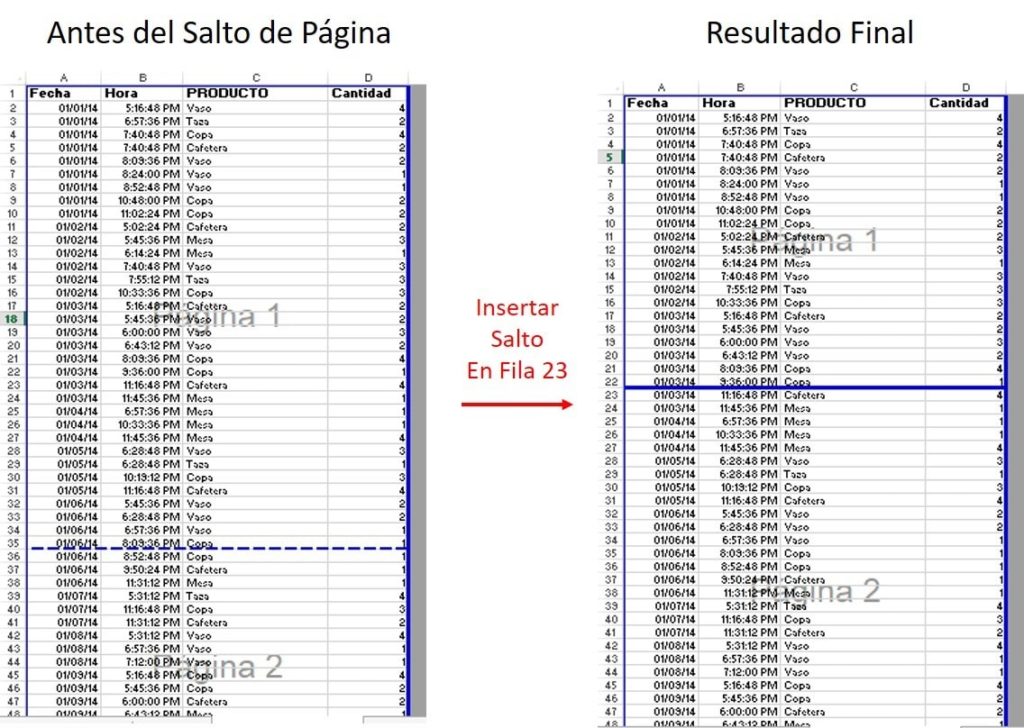
Con esto ya has aprendido a dividir las Hojas en la posición deseada para imprimirlas. Es decir, agregando los saltos manualmente podrás determinar que se imprime en cada hoja.
Esperamos ya seas todo un maquina imprimiendo en Excel, de igual forma si tienes alguna duda, ¡déjanos tus comentarios!
