En Excel es bastante sencillo encontrar la ecuación de la gráfica, es un proceso que está bastante automatizado. La ecuación más común es la ecuación de la recta. Sin embargo, aquí te explicaremos como sacar la función de una gráfica en Excel para que tú puedas hacer tus propios análisis.
Te puede interesar -> Como hacer una Tabla Dinámica en Excel
Primero: hacer la gráfica en Excel
Lo primero que debes hacer es realizar la gráfica usando los datos. Para explicarte los pasos, usaré como ejemplo las ventas de una empresa:
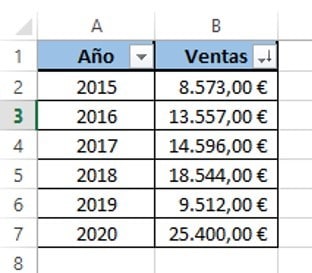
Pasos para realizar un gráfico lineal:
- Seleccionamos los datos de ventas de el ejemplo. Celdas de B1 a B7
- Presionamos “INSERTAR” en la barra de herramientas principal.
- Luego presionamos el icono de gráficas lineales y seleccionamos el primero de los gráficos.
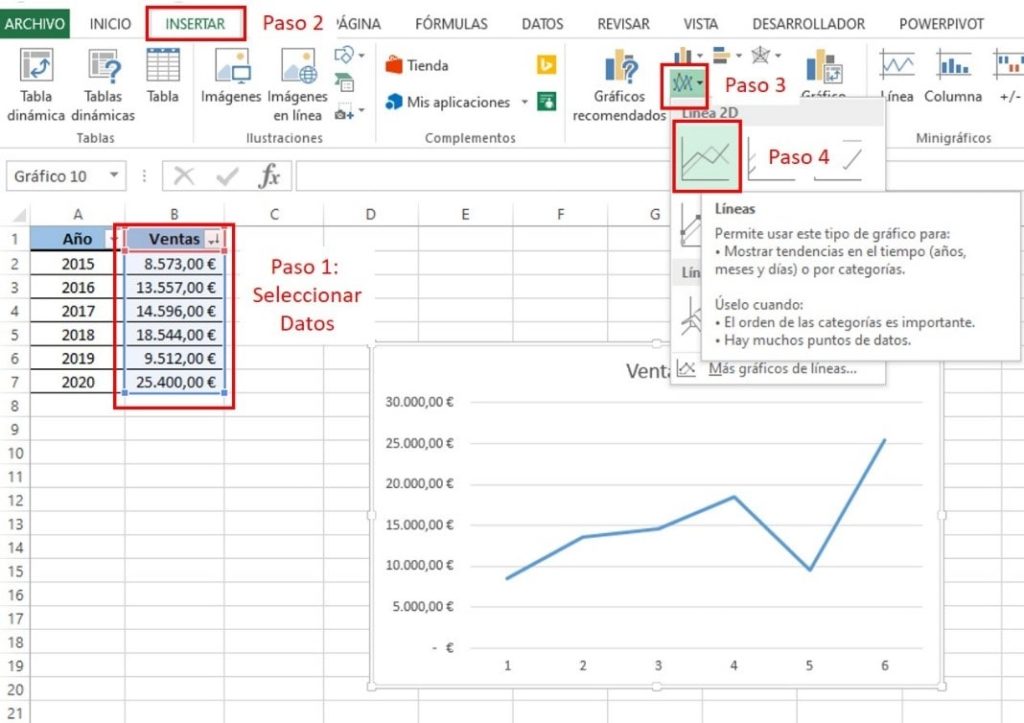
- Modificamos los datos del eje horizontal, para que en el gráfico se visualicen los años entre 2015 y 2020, en lugar de los número del 1 al 6:
- Seleccionamos los números del 1 al 6 en el gráfico y hacemos clic derecho con el ratón.
- En la pestaña emergente le damos a “seleccionar datos”
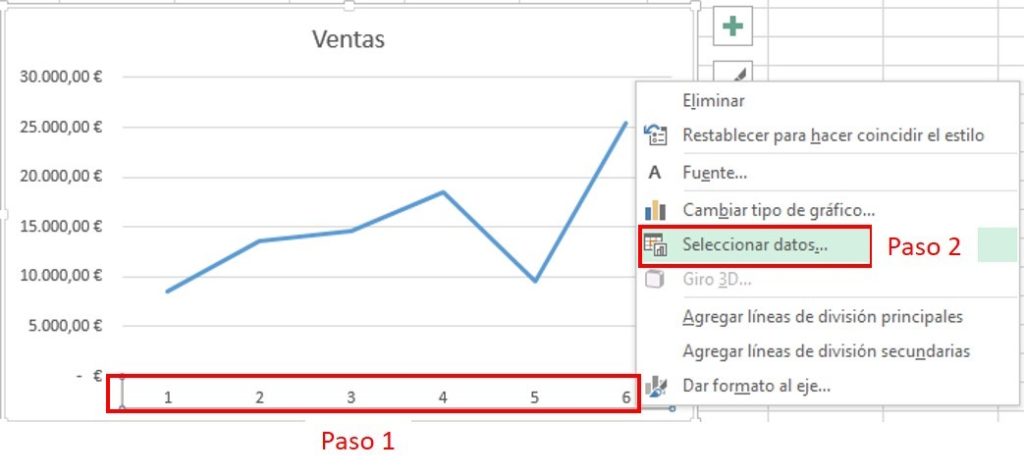
- Se nos abre una ventana nueva, allí presionamos “EDITAR” en “Etiquetas del Eje Horizontal” (lado derecho)
- Excel nos lleva a la Hoja de nuevo y allí seleccionamos las fechas del 2015 al 2020. Celdas A2 a A7. Presionamos Aceptar.
- Verificamos que ahora los datos si estén bien y volvemos a presiona “Aceptar”
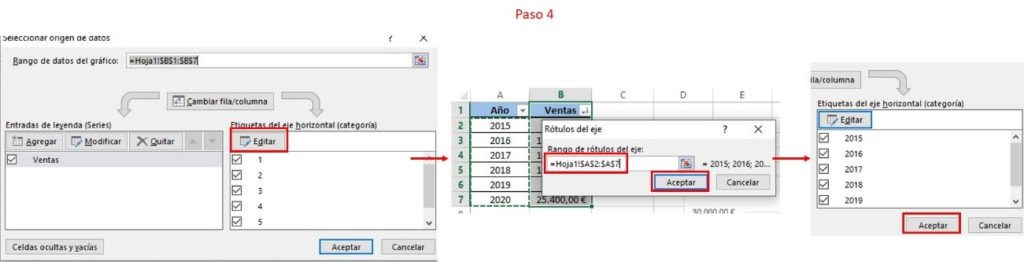
Listo ya hemos realizado nuestro gráfico.
Lee esto -> Como Restar una Cantidad Fija en Excel
Segundo: Agregar una Línea de Tendencia
En el segundo paso, agregamos una línea de tendencia para confirmar si nuestros datos tienden a aumentar o a disminuir. Para calcular la ecuación, Excel usa esta línea, por eso es necesaria agregarla a nuestro gráfico.
Pasos para agregar una línea de tendencia a nuestra gráfica:
- Nos paramos sobre el gráfico y hacemos “clic” sobre el icono de más “+” que aparece en la esquina superior derecha
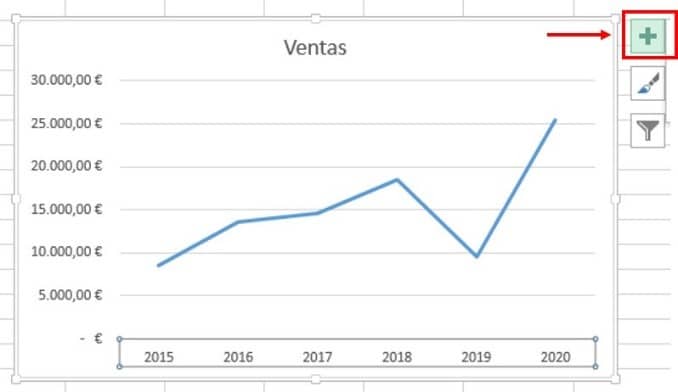
- Se nos abre una pestaña emergente y habilitamos la casilla de “Línea de Tendencia” haciendo clic sobre la casilla hasta que aparezca un “Check”
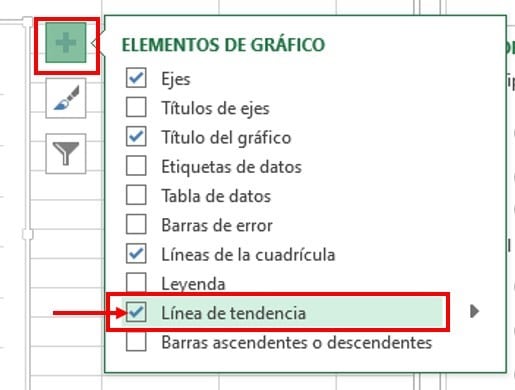
Listo, ahora tu grafica tiene una línea de tendencia, que en nuestro caso es una tendencia al alza. Es decir nuestras ventas tienden a aumentar con el paso de los años.
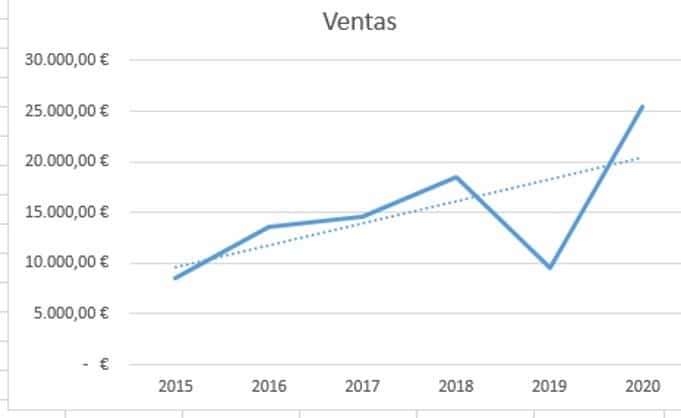
Tercero: Mostrar la Ecuación de la Gráfica
Ahora solo nos queda que Excel nos muestre la ecuación de la gráfica, este procedimiento es sencillo, te explicamos los pasos para agregarla:
- Hacemos “clic derecho” con el ratón sobre la línea de tendencia. Presionamos “Formato de Línea de Tendencia…”
- Se nos abre una ventana a la derecha de la Hoja y allí presionamos el icono de las 3 barras “Opciones de Línea de Tendencia”
- Seleccionamos que tipo de línea queremos, en nuestro caso lineal.
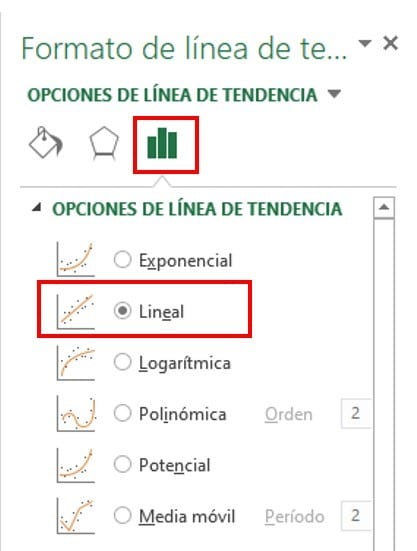
- Seguimos bajando un poco, y habilitamos la casilla de “Presentar Ecuación del Gráfico”
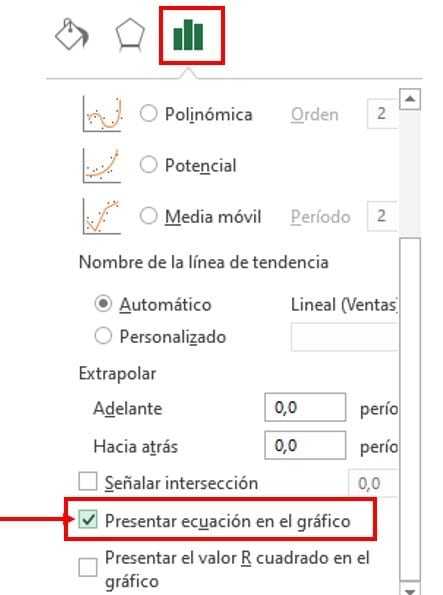
Listo ahora ya tenemos un gráfico con su ecuación:
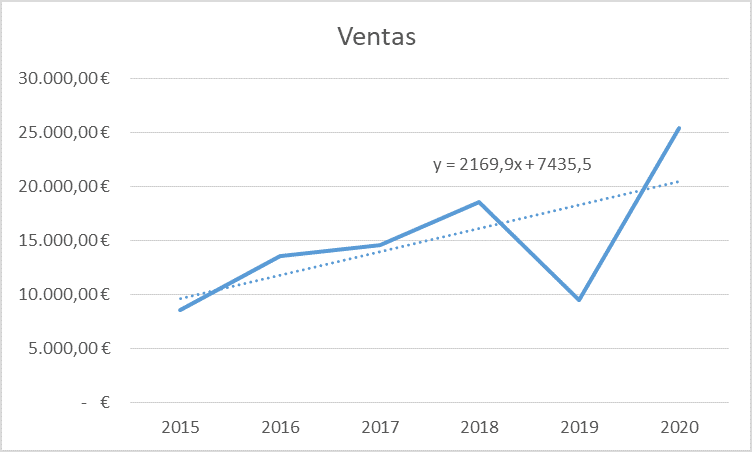
Esperamos ahora sepas como colocar la línea de tendencia y la ecuación a tus gráficos de Excel. Si tienes alguna duda, ¡déjanos tus comentarios!

Muchas gracias, fue de gran apoyo para el trabajo realizado. Tengan linda vida cx
Igual tu Daniel. Gracias por comentar
Buenas tardes, Hay alguna forma de llevar esos coeficientes a una celda automáticamente?
Saludos
Jose Manuel
Con las función de INTERSECCION.EJE para calcular el termino independiente (b) y con la función de PENDIENTE para calcular la pendiente (m), donde la formula de la grafica seria y= mx + b
Los argumentos de estas 2 funciones son:
*El conocido_y, que en este caso es la matriz o rango de datos de las ventas (B1:B7) y
*El conocido_x es la matriz o rangos de datos de los los años. (A1:A7)
Para saber un valor en y que valores toma X en esa formula porque con los años no salen los valores, Saludos
muy chevere
Valiosa información y recordatorio