¿Quieres aprender a Sumar con Excel? Haz llegado al sitio correcto. En este artículo te explicaremos a través de un ejemplo práctico como sumar en Excel de tres diferentes formas:
- Sumar sin Formula
- Sumar con Formula
- Utilizar “Autosuma”, un atajo que te simplificara mucho la operación de Sumar en Excel.
Al final, te daremos nuestras recomendaciones de buenas prácticas al sumar en Excel, para ser más eficientes.
Tabla de Contenidos
SUMAR SIN FORMULA
También te puede interesar –> Como Hacer Gráficas en Excel
En nuestro ejemplo, vamos a suponer que organizaremos un desayuno para la oficina y debemos comprar la comida y queremos saber cuánto vamos a gastar.
Paso 1. para sumar en Excel sin formula:
Abrir una hoja en Excel y escribir los siguientes Datos:
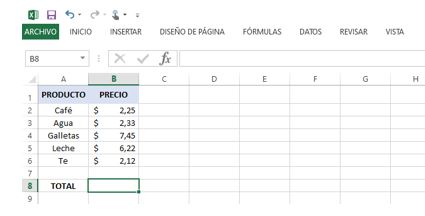
Paso 2. para sumar en Excel sin formula:
Nos colocamos sobre la celda B8, empezamos colocando el símbolo igual (=) para indicarle a Excel que queremos iniciar una operación. Luego sumamos las celdas B2, B3, B4, B5 y B6, de la siguiente manera: B2+B3+B4+B5+B6
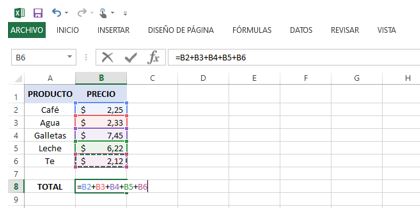
Paso 3. para sumar en Excel sin formula:
Le damos a la tecla “ENTER” y obtenemos el resultado final. Sera la suma total de lo que vamos a gastar en la comida para el desayuno (20,37$ en nuestro ejemplo).
SUMAR EN EXCEL CON FORMULA
Para sumar en Excel con Formula, utilizaremos la formula “SUMA” y el mismo ejemplo del desayuno en la oficina.
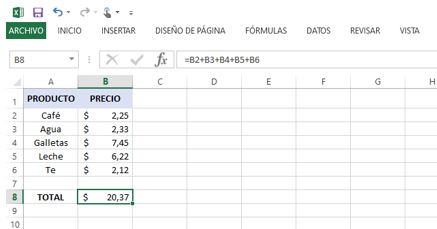
Paso 1. Para Sumar en Excel con formula
Abrir la Hoja de Excel y escribir en la celda A9 “TOTAL 2”, luego colocarnos sobre la celda B9.
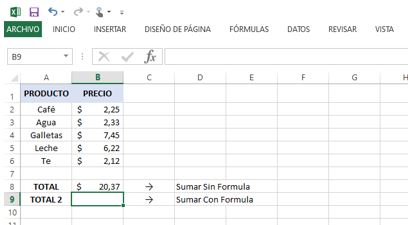
Paso 2. Para Sumar en Excel con formula
Escribir en la celda B9 el símbolo igual (=) para indicar que vamos a iniciar un operación, a continuación escribir la palabra SUMA y abrir paréntesis “(”. Luego con el mouse seleccionar las celdas desde la B2 hasta la B6 y por ultimo cerrar paréntesis. De la siguiente manera: =SUMA(B2:B6).
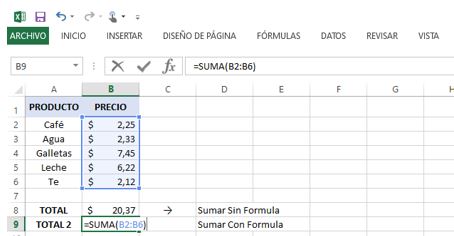
Paso 3. Para Sumar en Excel con formula
Presionar la tecla “ENTER” y obtener el resultado deseado de la suma. Para nuestro ejemplo: 20,37$.
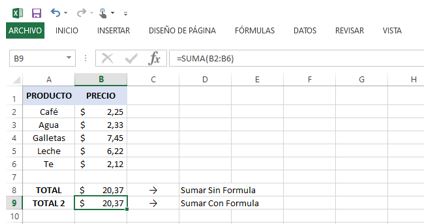
SUMAR EN EXCEL CON ATAJO AUTOSUMA
Excel nos ofrece un atajo llamado AUTOSUMA para simplificarnos la vida. Estos atajos sirven para estandarizar las operaciones más comunes. Siguiendo el mismo ejemplo. Veremos cómo utilizar el atajo AUTOSUMA para sumar en Excel.
Paso 1. Para Sumar en Excel con atajo AUTOSUMA.
Abra el Excel, escriba en la columna A10 “TOTAL 3” refiriéndose al tercer método usado en Excel para sumar. Luego diríjase en el menú principal a la pestaña INICIO. Dentro de la pestaña localice el símbolo del atajo AUTOSUMA.
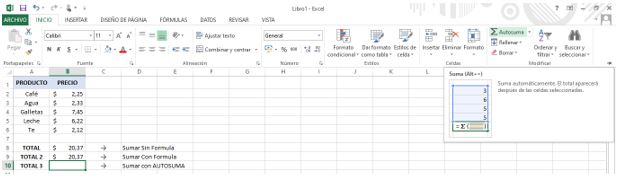
Paso 2. Para Sumar en Excel con atajo AUTOSUMA.
Colóquese en la celda B10 y presione el botón autosuma, Excel escribirá la formula por usted “=SUMA(” y usted, a continuación, seleccionará las celdas de la B2 a la B6 con el mouse.
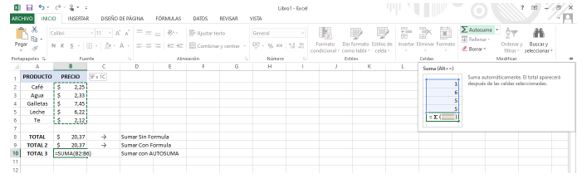
Paso 3. Para Sumar en Excel con atajo AUTOSUMA.
Presione la tecla “ENTER” y obtenga el resultado de la suma requerida. En nuestro ejemplo 20,37$
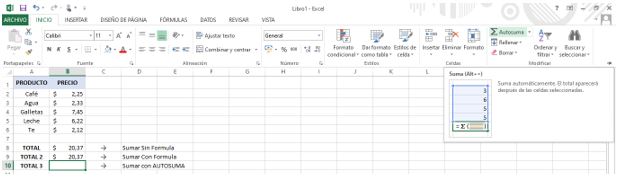
RECOMENDACIONES DE BUENAS PRÁCTICAS – SUMAR EN EXCEL
Nuestra recomendación es usar Suma con Formula o atajo Autosuma y evitar sumar manualmente o sin formula. De esta manera evitaremos errores y seremos mas eficientes. Aquí algunas de la razones:
- Evitar errores humanos al transcribir cada número de forma manual.
- Evitar #¡VALOR!, se refiere a cuando dentro de nuestra Suma hay un valor NO numérico, por ejemplo una letra.
Cuando Excel suma con formula o con atajo Autosuma, simplemente pasara por alto el valor NO numérico y arrojara la suma total sin ese valor incluido.
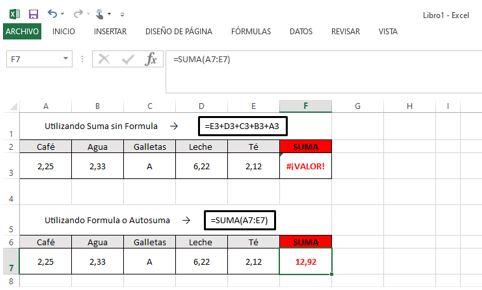
3. Evitar #¡REF!, se refiere a cuando eliminas alguna fila o columna después de formulada la Suma
Cuando Excel suma con formula o con atajo Autosuma, automáticamente se actualiza. Por el contrario si lo hacemos como una suma manual Excel no entiende a donde se ha ido la celda y debemos borrarla manualmente.
En nuestro ejemplo hemos eliminado la columna galleta:
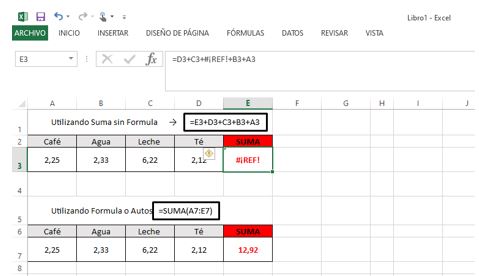
4. Sumar automáticamente cuando agregamos una celda.
Cuando usamo formula o atajo AUTOSUMA, y añadimos alguna fila o columna, Excel será capaz de entender que este nueva fila o columna esta dentro de nuestro rango de suma actual y automáticamente lo suma.
Por ejemplo, pensemos que luego de que ya teníamos todo el presupuesto del desayuno listo, nos piden que también compremos zumo.
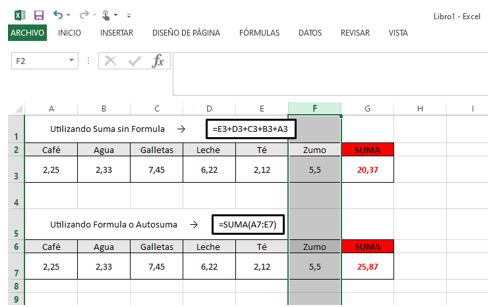
Esperamos este articulo haya sido de mucha ayuda y los invitamos a usar SUMA como fórmula o utilizar el atajo AUTOSUMA para mejores prácticas.
Cualquier duda por favor no duden en dejarnos sus comentarios y con gusto los ayudaremos.
