La función BUSCARV de Excel, es una de las más útiles para extraer de un rango de datos alguna información específica que queramos encontrar.
En este post te explicaremos como se usa esta función y cuál es su sintaxis, también como combinar la función BUSCARV con una lista despegable de excel.
Para enseñarte a usar esta función, trabajaremos con los siguientes datos:
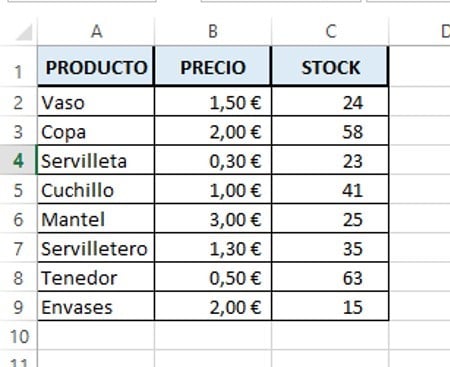
Si quieres practicar con nosotros puedes descargarlos aquí, o bien puedes copiarlos manualmente en tu Hoja de Excel.
DESCARGABLE PARA PRACTICAR FUNCIÓN BUSCARV EN EXCEL
Tabla de Contenidos
Qué Hace la Función BUSCARV.
BUSCARV de Excel es una función que busca una referencia en un rango de datos vertical y arroja otro dato que te interese de ese mismo rango de datos. Seguramente no me entendiste nada, así que veamos con el ejemplo cual es el concepto básico de la función:
- Con la Función BUSCARV de Excel, pediremos algo así: por favor, en el rango de datos de A1 a C9, consigue el producto “Tenedor” y dime cuál es su precio. Excel busca en toda la columna “PRODUCTO” y cuando encuentra “Tenedor” localiza su precio en la columna B y me arroja “0,50 €”
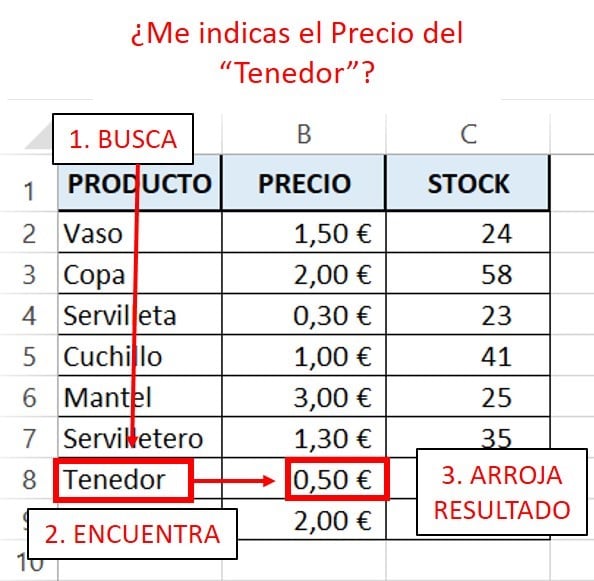
Esto, cuando el volumen de datos es muy grande es una ventaja enorme que nos quita mucho tiempo de buscar manualmente, y además nos permite enlazar datos de diferentes tablas u hojas.
Te puede interesar -> Multiplicar en excel de una hoja a otra
Sintaxis de la Función BUSCARV
Ahora que ya entendimos para qué sirve la función BUSCARV, vamos a explicarte su sintaxis. La sintaxis de una función son los argumentos y criterios que Excel necesita que definas para que la función sirva y arroje el resultado.
La Función BUSCARV de Excel se compone de 4 argumentos:
BUSCARV (valor_buscado; matriz_buscar_en; indicardor_columnas; [ordenado])
- Valor Buscado (obligatorio): es el valor que queremos buscar en el rango de datos. Lo más importante es que sepas que con la función BUSCARV, Excel siempre va a buscar este dato en la primera columna que selecciones en el rango de datos del siguiente argumento.
- Matriz Buscar En (obligatorio): este es el rango de celdas que contiene los datos donde nos interesa buscar.
- Indicador Columnas (obligatorio): es un número, y es para indicar que columna es la que excel debe devolver como resultado. Siendo número “1” la primera columna de la matriz seleccionada, “2” la segunda y así sucesivamente.
- Ordenado (opcional): esto tiene dos opciones
- VERDADERO: que es cuando quieres que el valor buscado sea exactamente igual al valor que le pediste que buscara, es decir si le pediste que el valor buscado sea “Tenedor” él debe buscar este valor exacto, sino arrojara Error “#N/A”
- FALSO: es cuando quieres que el valor buscado sea aproximado, es decir si estás buscando “Tenedor” y en la lista no estuviera ese producto Excel te arrojaría el producto que se asemeje más.
Usualmente se trabaja con la búsqueda de valores Exactos, es decir con “Verdadero”.
Excel no distingue entre mayúscula y minúsculas el valor buscado, es decir puedes colocar “tenedor” o “Tenedor”. Excel reconocerá el mismo producto.
¿Qué te parece si realizamos un ejemplo para entender toda esta información?
Ejemplo de BUSCARV: Paso a Paso.
Ahora que ya hemos estudiado los 4 argumentos de la formula, vamos a realizar un ejemplo paso a paso para aprender a usar esta función BUSCARV. Este ejemplo lo haremos con los mismos datos que hemos venido trabajando.
Para este ejemplo vamos a suponer que cada vez que escribas el nombre del producto en la celda F2, la función BUSCARV te arroje el precio de ese producto en la celda F3:
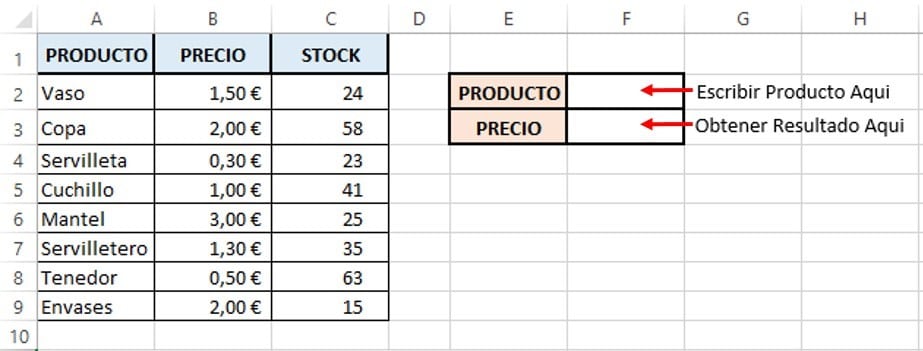
- Paso 1: Colocarnos en la celda donde queremos ver el resultado de la formula BUSCARV. En nuestro caso, la celda F3.
- Paso 2: escribir el símbolo igual “=” seguido de la palabra “BUSCARV” y abrimos paréntesis. Para indicarle a Excel que queremos iniciar la operación de BUSCARV en la celda F3 “=BUSCARV(”
- Paso 3: definimos el primer argumento: ¿Qué quieres buscar en la matriz? Como queremos buscar el producto que escribamos en la celda F2. Entonces, nuestro valor buscado es F2 y colocamos “;” para ir al segundo argumento. Ahora veremos escrito en F3 “=BUSCARV(F2;”

- Paso 4: definimos el segundo argumento: ¿Dónde queremos buscar este valor? Lo queremos buscar en el rango de celdas de nuestros datos de A2 a C9. Seleccionamos todo el rango con el ratón y colocamos “;” para seguir con el tercer argumento. Ahora veremos en F3 “=BUSCARV(F2;A2:C9;”

- Paso 5: definimos el tercer argumento: ¿Cuál es la columna de la matriz que quieres que devuelva como resultado? Como queremos el precio será la columna “2”, seguido un “;” para seguir con nuestro cuarto y último argumento.
¿Por qué la “2”? porque nuestra matriz seleccionada tiene 3 columnas. La columna A es “PRODUCTO” esa es la numero “1” de nuestra matriz, la columna B es “PRECIOS” esa es la numero “2” de nuestro rango y la columna C “STOCK” esa es la numero “3” de nuestra matriz de datos. Y nosotros queremos que nos devuelva el “PRECIO”, es decir la columna 2.
Ahora veremos en F3: “=BUSCARV(F2;A2:C9;2;”
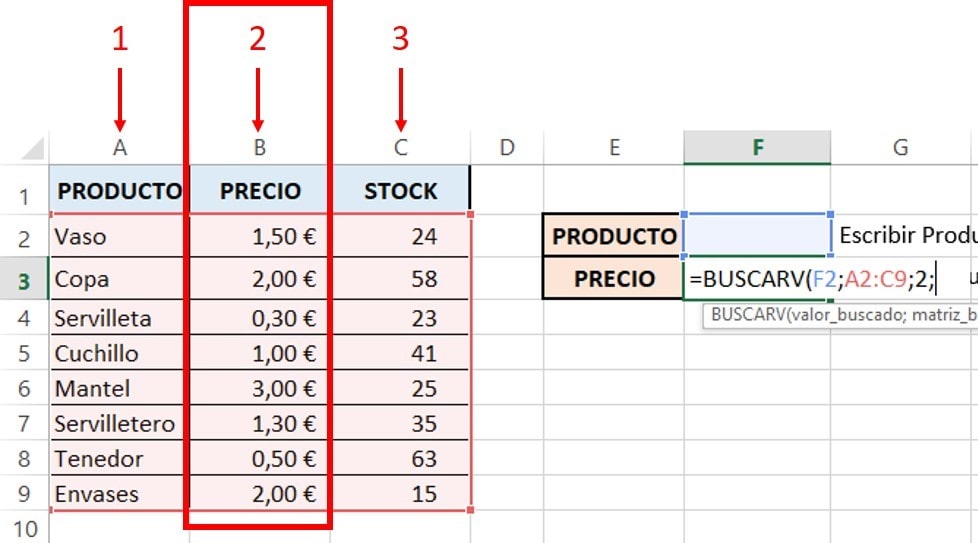
- Paso 6: definimos el 4 argumento: ¿queremos que consiga el valor Exacto? La respuesta es sí, entonces escribimos “FALSO” y cerramos paréntesis.
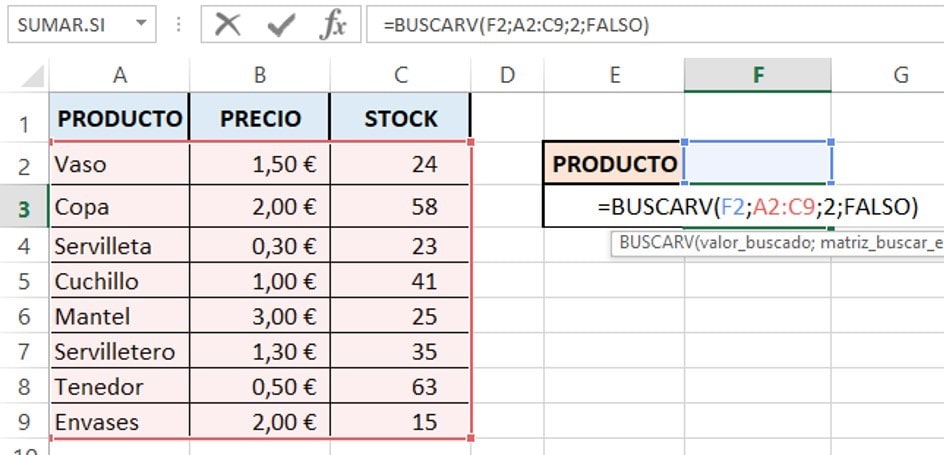
- Paso 7: Presionamos “ENTER”. Listo, ya has formulado la función BUSCARV en la celda F3. Ahora probemos escribir en la celda F2 “mantel”
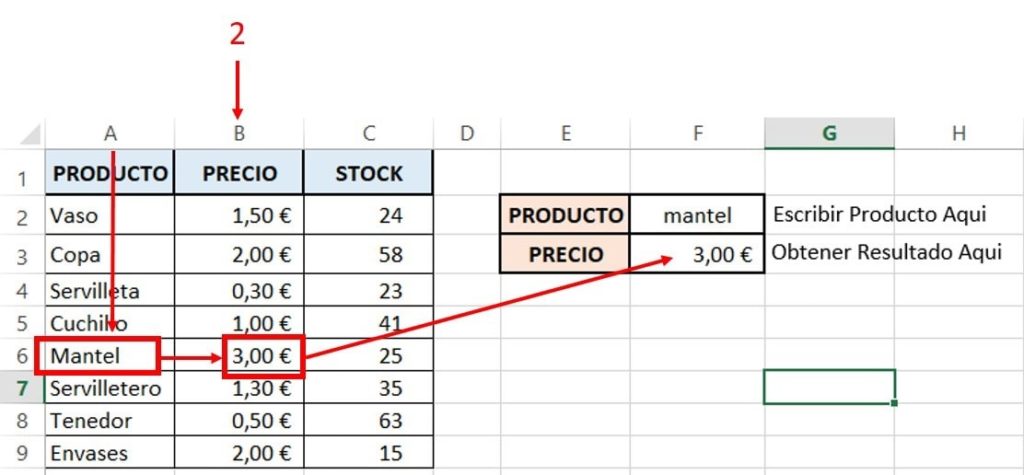
Listo, has aprendido a usar una función sumamente valiosa en Excel. Cualquier producto que escribas en la celda F2 que este en nuestro rango, veras su precio en la celda F3 automáticamente.
Errores Comunes de la Función BUSCARV.
Existen varios errores comunes en la función BUSCARV, te los explicaremos a continuación y de último, dejaremos el error más común y es el que te daremos una solución muy elegante y útil.
- Si el valor que buscamos se repite muchas veces en la columna buscado, Excel solo lo reconocerá la primera vez que aparece. Y te devolverá el valor correspondiente a la primera aparición.
- Si en el tercer argumento, colocamos un numero de columna mayor al existente en nuestro rango nos devolverá #¡REF!
- El contador de columna empieza en el número 1, entonces si colocamos “0” como contador, Excel nos arrojara #¡VALOR!, es decir BUSCARV solo funciona para hallar valores a la derecha de la columna llave.
- Este es el error más común, el error humano. Es muy común que al escribir el producto que estamos buscando, lo escribamos mal o escribamos algún producto que no está en nuestra lista. En esos casos, Excel nos arroja #N/A

Este error es muy común, ¿podemos solucionarlo? Si, podemos hacer una lista despegable en nuestra celda F2 y así, controlar cuales son las opciones que se pueden colocar en la celda F2.
Función BUSCARV + Lista Despegable en Excel
Para evitar que el valor buscado se escriba mal, o que se escriba un valor que no pertenece a nuestro rango, crearemos una lista despegable en nuestra celda F2 que contenga todos los valores de nuestra columna “PRODUCTO”.
Paso para crear una lista despegable:
También puedes leer este artículo -> Cómo crear listas desplegables en excel paso a paso
- Paso 1: nos colocamos en la celda sobre la que queremos hacer una lista despegable. En nuestro caso la F2.
- Paso 2: seleccionamos la pestaña “DATOS” y luego el icono “Validación de Datos”

- Paso 3: al presionar “Validación de Datos” se nos abrirá una ventana emergente, seleccionamos la ventana “Configuración” y en el menú despegable “Permitir:” seleccionamos “Lista”
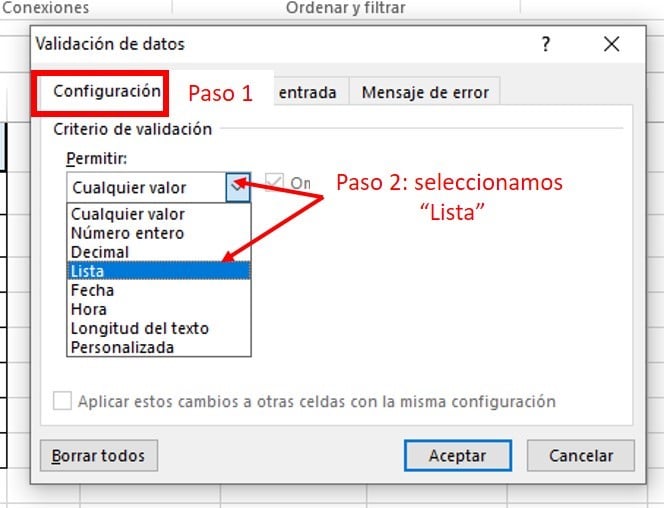
- Paso 4: en “Origen:” hacemos clic sobre el cuadrito al final de la línea. Excel nos va a dirigir a nuestra Hoja nuevamente, y con el ratón seleccionaremos todo nuestros productos, es decir: las celdas de la A2 a la A9.
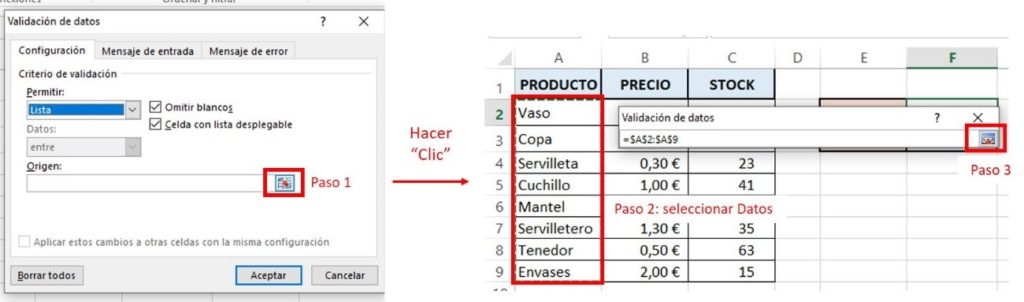
- Paso 5: presionar “Aceptar” en la ventana emergente que vuelve a aparecer.
Listo, una vez que aprietas aceptar ya has creado una lista despegable en tu celda F2:

Utilizando esta mezcla de funciones: BUSCARV + Lista Despegable, podemos hacer búsquedas dentro de nuestro rango, evitando los errores humanos al escribir el producto en la celda F2.
Ahora te invito a que practiques ¿Cómo hago si quiero que en la celda F4 me indique el Stock del producto seleccionado en la celda F2?
Esperamos que ya estés listo para resolver ese ejercicio, y hayas entendido todo sobre BUSCARV, de igual manera cualquier duda, déjanos tus comentarios.
