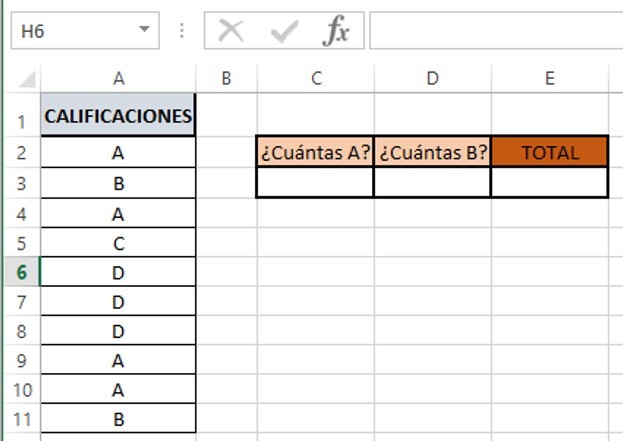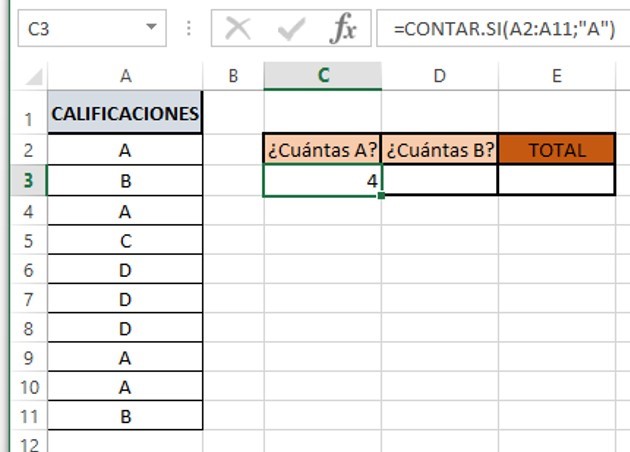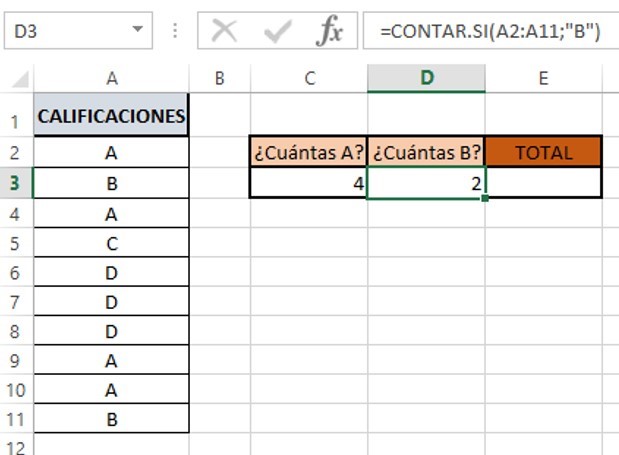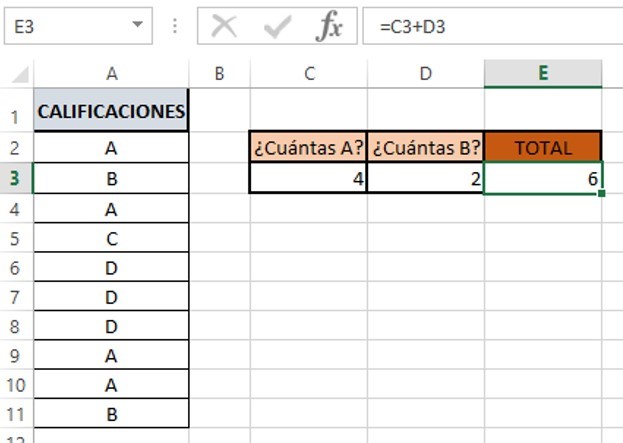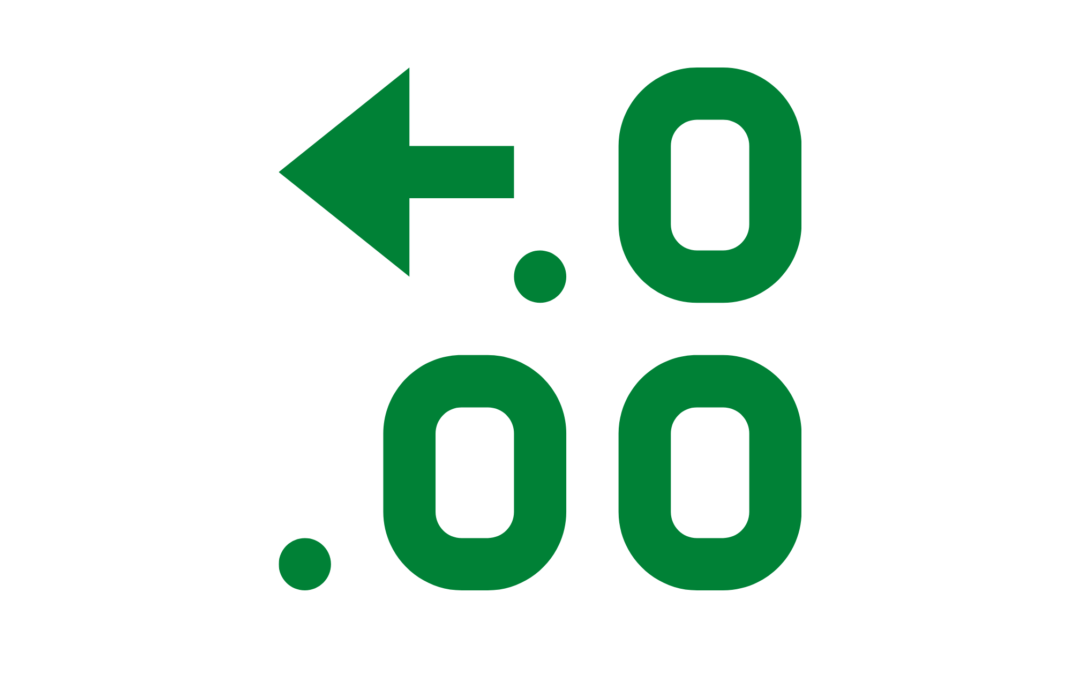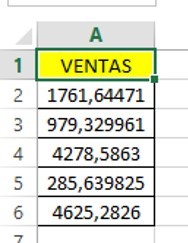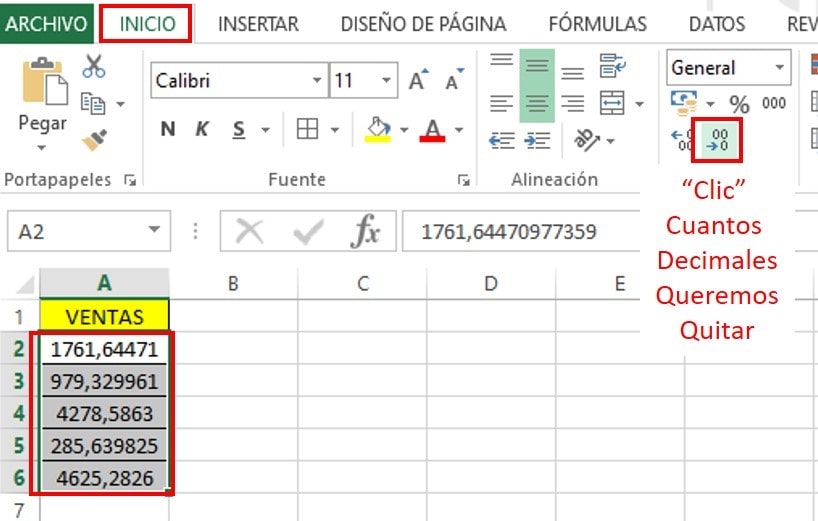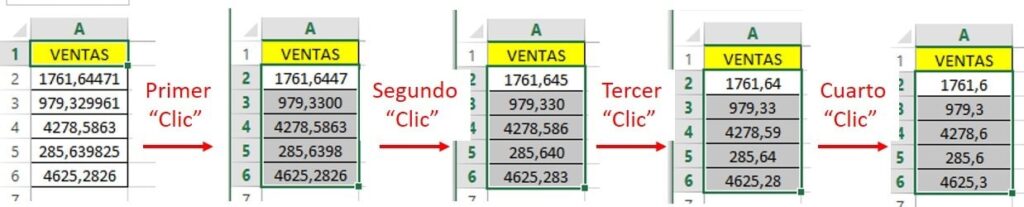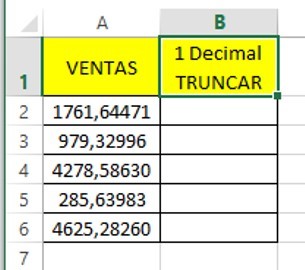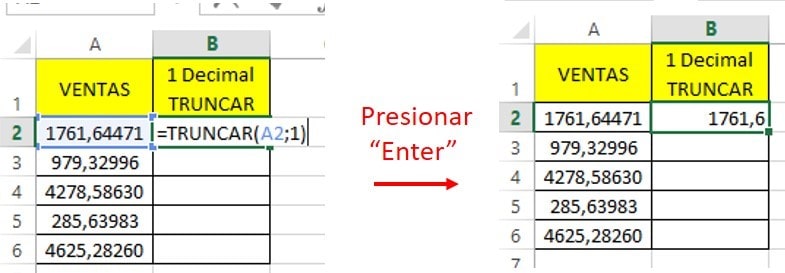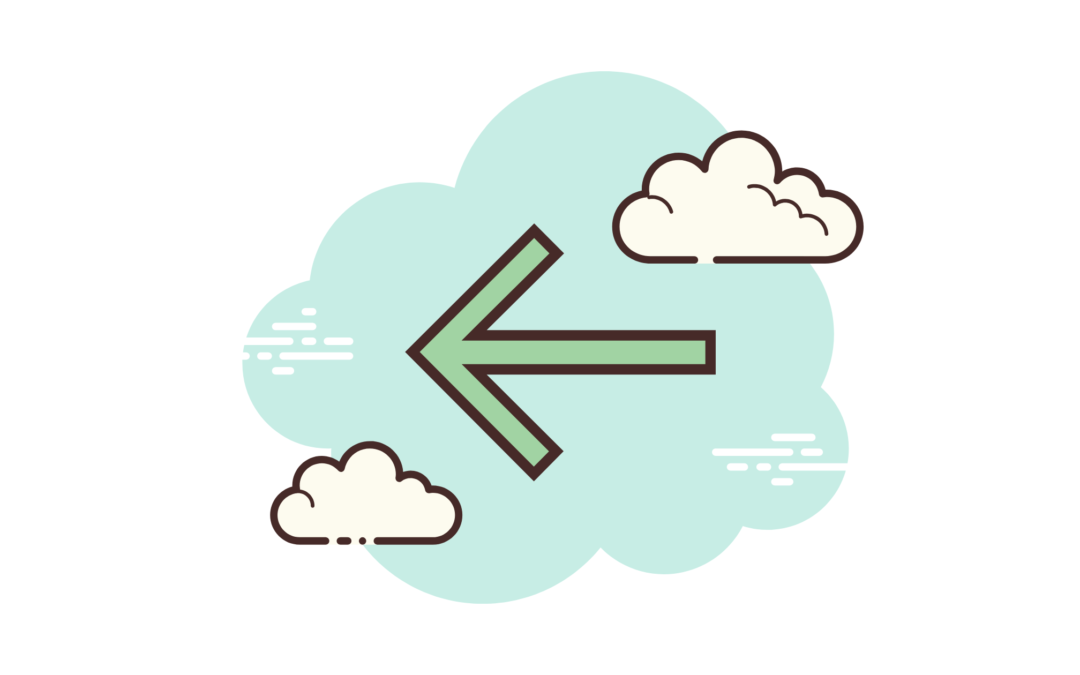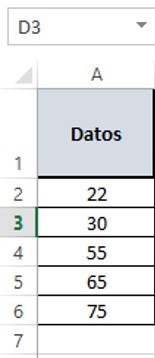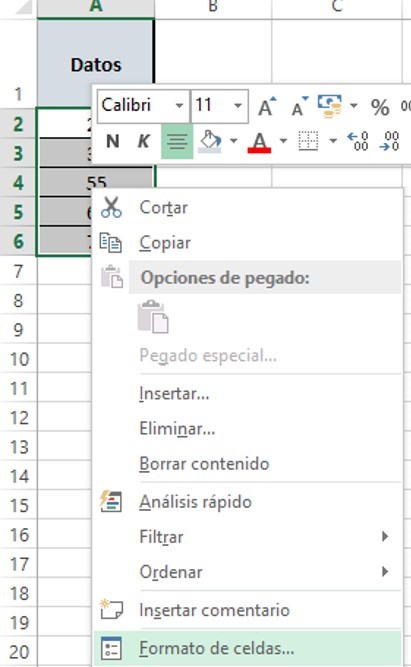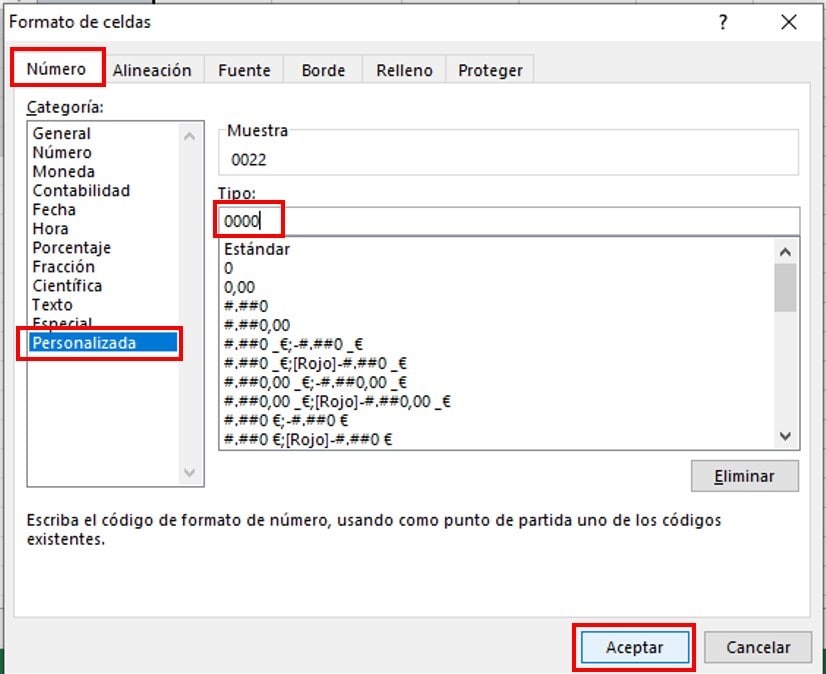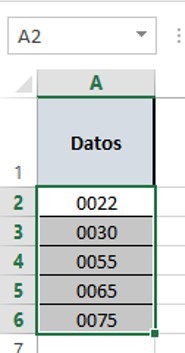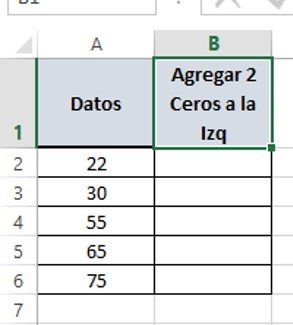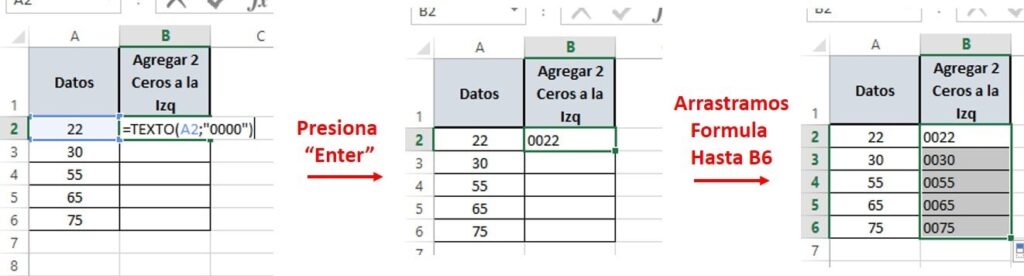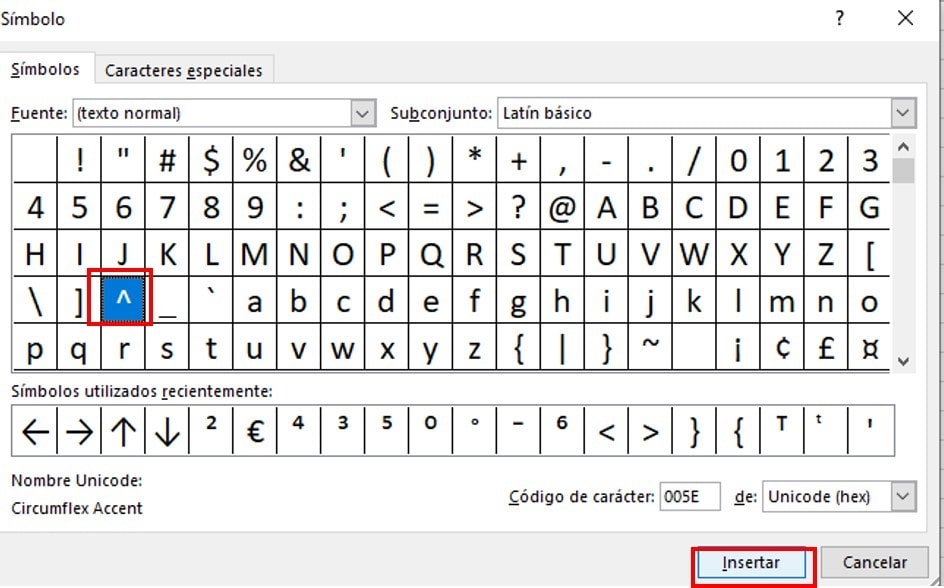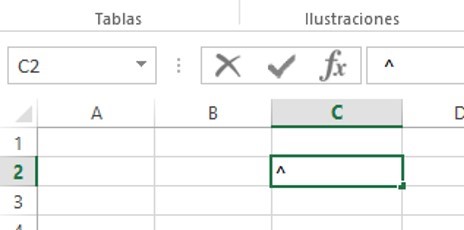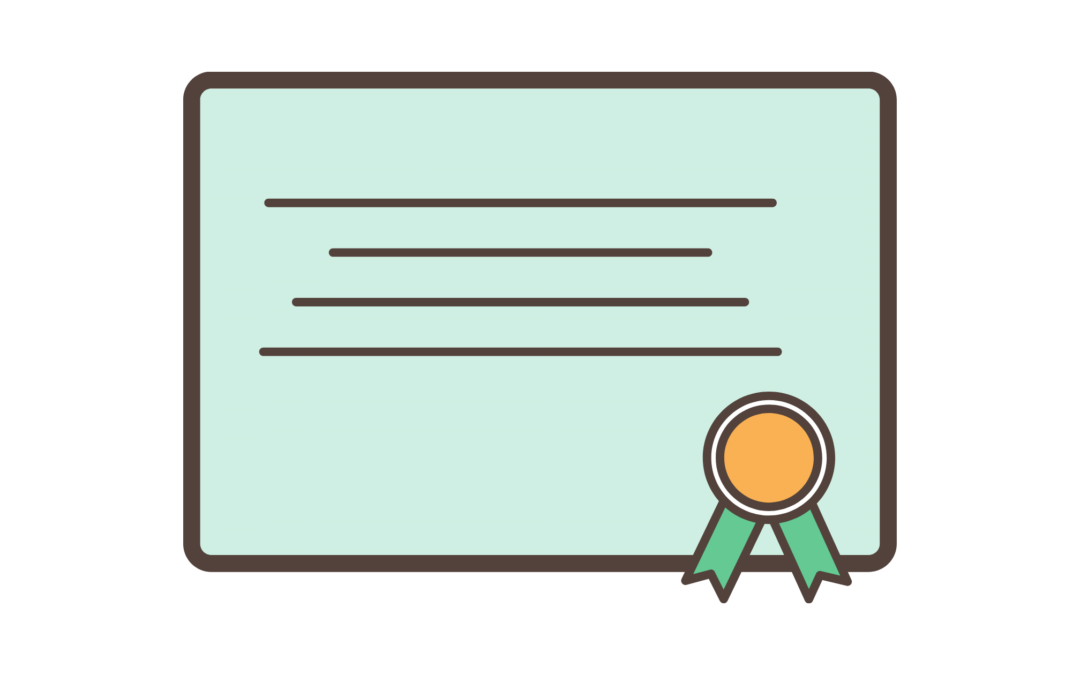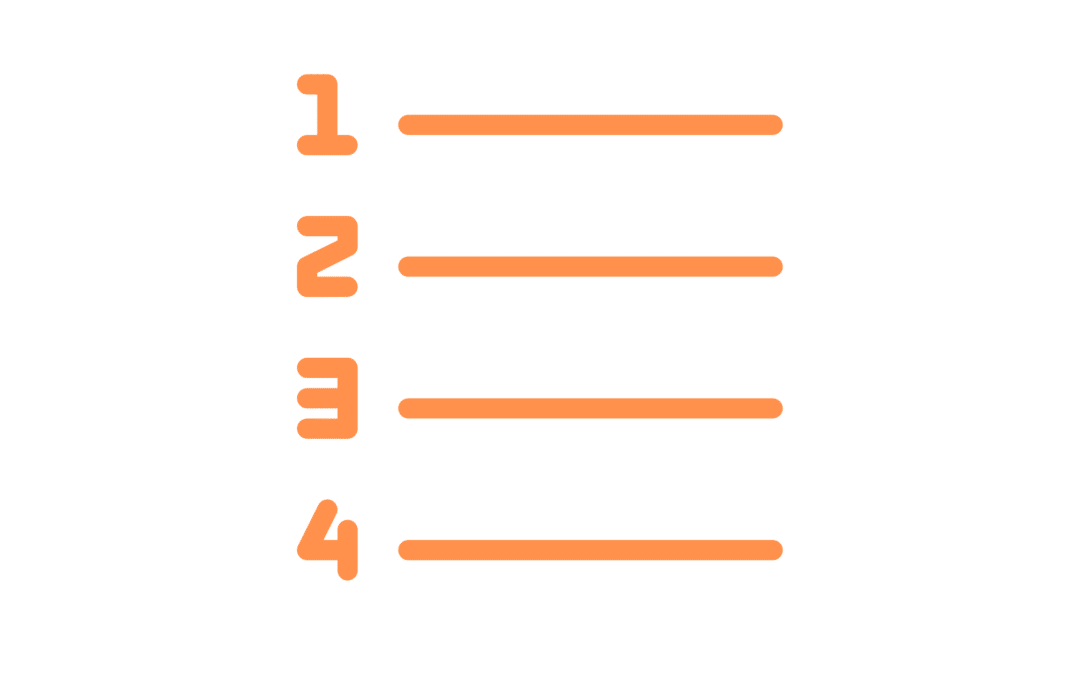por Cassandra Fraga | Excel
Para sumar letras en Excel podemos usar la función CONTAR.SI, si aún no la conoces te invitamos a ver nuestro post que la explica al detalle
Como mostrar un mensaje en una celda de Excel
Con esta función podremos contar cuantas veces aparece una letra en un conjunto de datos, por ejemplo si la letra “A” se repite 3 veces en nuestro conjunto de datos, entonces la función CONTAR.SI nos devolverá como resultado el número “3”, las veces que la letra “A” se repite en nuestro conjunto de datos.
Sumar Letras usando la función CONTAR.SI
Recuerda que la función CONTAR.SI, nos cuenta las veces que se cumpla la condición que nosotros le establezcamos. La función CONTAR.SI tiene dos elementos:
- Rango: el conjunto de datos donde queremos contar cuando se cumpla la condición.
- Criterio: la condición que queremos que busque y cuente.
Entonces, para explicar un poco más claro como sumar letras en Excel, vamos a suponer que somos profesores y tenemos una evaluación de la “A” a la “D” de nuestros alumnos y queremos saber ¿Cuántos alumnos sacaron A o B en la evaluación? Estos son nuestros Datos:
Entonces para sumar cuantos alumnos obtuvieron “A” o “B”, debemos saber cuántos obtuvieron A, luego cuantos obtuvieron B y luego sumar ambos. Esto sería sumar letras en Excel.
- Primero: ¿Cuántas personas obtuvieron “A”?
- Debemos usar la formula CONTAR.SI, para que nos diga cuántas veces aparece la calificación “A” dentro de nuestro rango de datos.
- Nos colocamos en la celda C3 y escribimos =CONTAR.SI(A2:A11;»A»).
- Presionamos “Enter” y obtenemos el número de alumnos que obtuvieron una “A”:
- Segundo: ¿Cuántas personas obtuvieron “B”?
- Debemos usar la formula CONTAR.SI, para Excel nos indique cuántas veces aparece la calificación “B” dentro de nuestro rango de datos.
- Nos colocamos en la celda D3 y escribimos =CONTAR.SI(A2:A11;»B»).
- Presionamos “Enter” y obtenemos el número de alumnos que obtuvieron una “B”:
- Tercero: ¿Cuántos alumnos obtuvieron “A” o “B”?
- Debemos sumar las personas que obtuvieron “A” más las que obtuvieron “B”. Es decir, sumar la celda C3 más la celda D3.
- Escribimos en la celda E3: =C3+D3
- Presionamos “Enter” y obtenemos el número de alumnos que obtuvieron “A” más el número de alumnos que obtuvieron “B”
Obteniendo como resultado las sumas de las letras “A” más las letras “B” de nuestro rango de datos. En total 6 alumnos sacaron “A” o “B” en la calificación.
Esperamos hayas aprendido todo sobre cómo sumar letras en Excel. Si tienes alguna duda, déjanos tus comentarios y con gusto te ayudaremos.
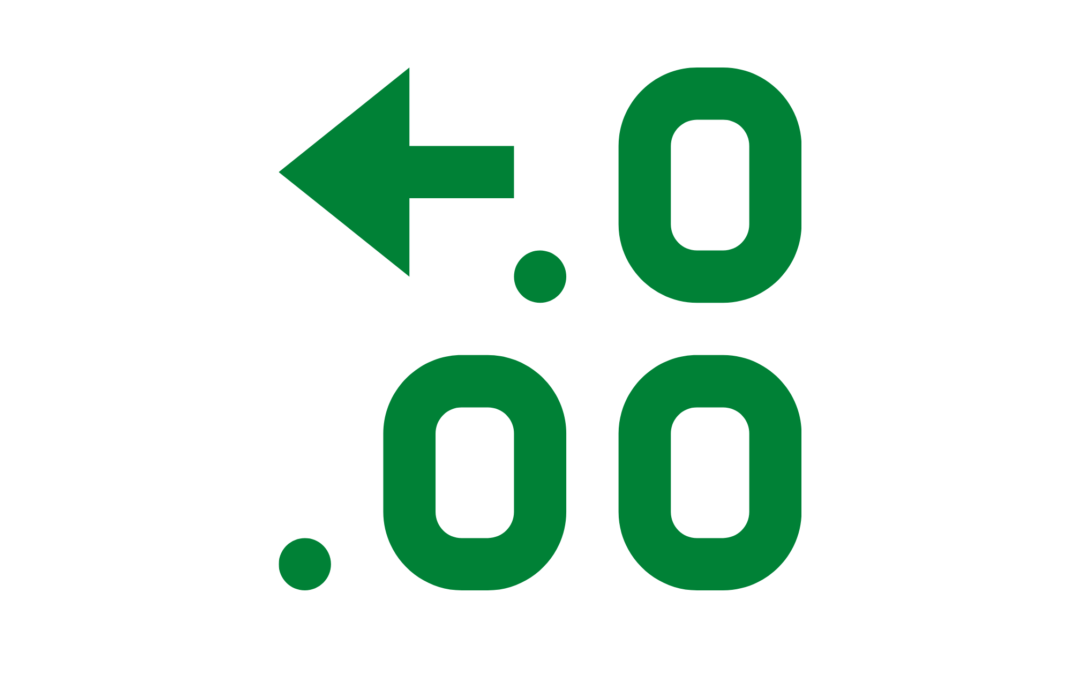
por Cassandra Fraga | Excel
Cuando tenemos un número en Excel con muchos decimales y queremos quitarlos, o bien queremos quitar todos los decimales y convertir el número en un número entero, lo podemos hacer mediante un botón del menú principal de herramientas “Inicio” para modificar el formato de la celda que contiene el número o mediante el uso de fórmulas.
En este artículo te mostraremos como quitar los decimales en Excel de ambas maneras, te recomendamos siempre el uso de fórmulas como mejor práctica.
Para este artículo, supongamos que tenemos los siguientes datos, y queremos ver estos datos solo con 1 decimal. Observemos que nuestros datos están en la Columna A:
Te puede interesar -> Como truncar en Excel (no es Redondear)
Quitar Decimales con Botón “Disminuir Decimales”
En mi opinión personal, este es la manera más rápida de hacerlo. Sin embargo siempre los invitamos a trabajar con fórmulas, ya que es una mejor práctica.
En el caso de usar el Botón “Disminuir Decimales” deben oprimir este botón tantas veces como decimales quieran disminuir. Entonces, si queremos que nuestros datos solo tengan 1 decimal, debemos seguir los siguientes pasos:
- Paso 1: seleccionamos con el ratón todos los datos que queremos quitar sus decimales. En nuestro caso de la celda A2 a la A6.
- Paso2: seleccionamos el menú principal “Inicio”
- Paso 3: hacemos clic sobre el icono “Disminuir Decimales” tantas veces como decimales queremos quitar. En nuestro caso 4 veces.
Cada vez que hagamos “Clic” sobre el icono de “Disminuir Decimales” se quitara un decimal de nuestros datos, después de 4 clics, obtendremos los datos con tan solo un decimal:
Listo, hemos logrado quitarle los decimales a nuestros datos usando el botón “Disminuir Decimales”, este es un método bastante sencillo y rápido.
Disminuir Decimales en Excel con la Función TRUNCAR
La función TRUNCAR de Excel sirve para quitarle decimales a un número. Esta función solo tiene dos argumentos: el número al que queremos quitarle decimales y el número de decimales que queramos dejarle a ese número. Entonces, la función en Excel:
=TRUNCAR(número;[núm_decimal])
Si tenemos los mismos datos:
Queremos ver los datos de la columna A, en la columna B con un solo decimal. Para lograr esto, con la función TRUNCAR de Excel, debemos seguir los siguientes pasos:
- Paso 1: escribimos en la celda B2, el símbolo “=”, seguido de la función TRUNCAR y abrimos paréntesis. Es decir: “=TRUNCAR(”
- Paso 2: seleccionamos el primer argumento, que es el numero al que queremos quitarle los decimales. Como esta en la celda A2, simplemente referenciamos la celda y colocamos “;” para poder seleccionar el segundo criterio. Es decir: “=TRUNCAR(A2;”
- Paso 3: definimos el segundo criterio de la función TRUNCAR ¿Cuántos decimales quiero dejar? En nuestro caso 1 decimal, por lo tanto colocamos 1 y cerramos paréntesis. Es decir: “=TRUNCAR(A2;1)”
- Paso 4: presionamos “Enter” y obtenemos el numero con un solo decimal.
Listo ahora todos nuestros datos tienen un solo decimal, debes tener en consideración que el formato de los datos debe ser “General”.
Esperamos ahora sepas como quitar decimales en Excel, si tienes alguna duda déjanos tus comentarios!
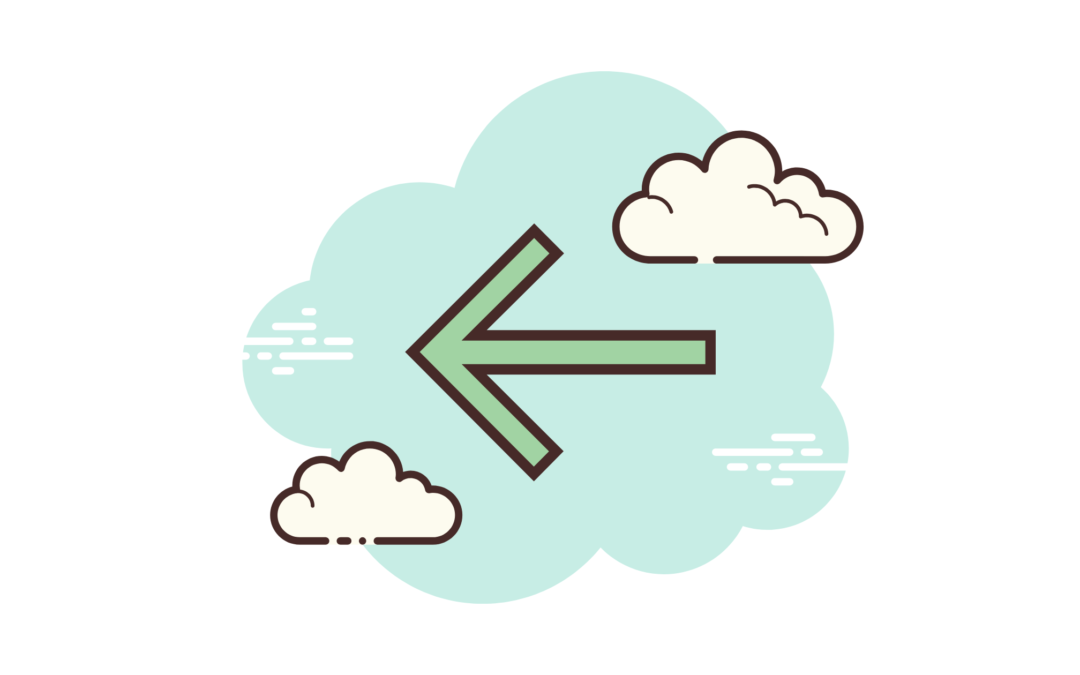
por Cassandra Fraga | Excel
Excel es una Hoja de cálculo, por lo tanto Excel considera que los ceros a la izquierda no aportan valor matemático y los oculta automáticamente, sin embargo muchas veces necesitamos tener ceros a la izquierda ya que la información de la celda puede ser, por ejemplo, el código de un producto que empieza con cero.
En este artículo aprenderemos como poner o mostrar los ceros de la izquierda en las celdas que nos convenga visualizarlos.
Lo primero que debes saber es que para Excel agregar ceros a la izquierda, solo lo hace para que todos los números tengan el mismo largo, entonces los completa con 0 a la izquierda.
Poner Ceros a la Izquierda con Formato de Texto
Para poner ceros a la izquierda del número en Excel, lo que se hace es seleccionar un formato que indique que todos los números deben tener el mismo largo, es decir la misma cantidad de dígitos.
Por ejemplo, si estos fueran nuestros datos y nosotros quisiéramos colocarles 2 ceros a la izquierda:
Pasos para agregar ceros a la izquierda cambiando el formato de las celdas:
- Paso 1: seleccionar el conjunto de datos al que queremos agregarle dos ceros a la izquierda: de la celda A2 a la celda A6.
- Paso 2: hace clic derecho en el ratón. Seleccionar la opción: “Formato de Celda”
- Paso 3: en la ventana emergente, seleccionar la pestaña “Número” y la categoría “Personalizada”
- Paso 4: colocar en la barra cuanto ceros “0” como queramos que sea el largo de nuestros dígitos. En nuestro caso 4, porque queremos dos ceros delante del número y cada número es de dos dígitos. En total queremos números de 4 dígitos de largo.
- Paso 5: Presionamos “Aceptar”
Listo, una vez que apretemos “Aceptar” nuestros datos tendrán dos ceros a la izquierda, ya que tiene formato de longitud 4 dígitos y Excel completa los 4 dígitos con ceros a la izquierda:
Poner Ceros a la Izquierda con Función Texto
La función TEXTO de Excel, nos permite convertir un numero en un formato de Texto especifico, como ya conocemos el formato de texto con el que queremos trabajar, que es el de longitud de 4 dígitos “0000” entonces podemos utilizar esta función para obtener nuestros números con dos ceros a la izquierda.
Pasos para poner ceros a la izquierda usando la función TEXTO de Excel:
- Paso 1: nos colocamos en la celda donde queremos ver el resultado, nuestro caso la celda B2
- Paso 2: colocamos el símbolo igual “=” para indicar que vamos a realizar un operación en ese celda. Seguido escribimos la palabra TEXTO y abrimos paréntesis: “=TEXTO(”.
- Paso 3: seleccionamos el dato, referenciando la celda A2, luego colocamos “;” para indicar con que formato queremos ver ese dato: “=TEXTO(A2;
- Paso 4: escribimos ente paréntesis el formato con el que queremos ver el dato en la celda A2, es decir el formato de longitud 4 dígitos “0000”. “=TEXTO(A2; “0000”)
- Paso 5: presionamos “Enter” y arrastramos la fórmula hasta la celda A6
Listo así es como, mediante el mismo principio de la longitud de los dígitos, hemos logrado poner dos ceros a la izquierda de nuestros datos en Excel.
Esperamos ahora sepas como poner ceros a la izquierda en tu Excel, de igual manera si tienes alguna duda, déjanos tus comentarios!!

por Cassandra Fraga | Excel
Este símbolo es muy importante en Excel ya que es el que se usa para calcular una potencia. Por ejemplo si queremos calcular ¿Cuánto es 7 elevado a la 3? En Excel debemos escribir lo siguiente: =7^3. Ya que al utilizar este símbolo ^, le estamos indicando a Excel que queremos realizar una operación de potencia.
En este artículo aprenderemos como colocar el símbolo ^ en Excel, sin necesidad de usar algún atajo con el teclado.
Te puede interesar -> Como escoger números aleatorios en Excel
Pasos para Colocar Símbolo ^ en Excel.
Para colocar este símbolo ^ en Excel debemos colocarnos en la celda donde deseamos colocarlo, y luego seguir los siguientes pasos:
- Paso 1: presionar el menú de INSERTAR de la barra de herramientas principal
- Paso 2: presionar el icono de “Símbolo”
- Paso 3: se abre una ventana emergente con los símbolos de Excel, seleccionamos el símbolo ^ y presionamos insertar.
Listo, ya hemos colocado el símbolo ^ en nuestra celda de Excel, previamente seleccionada:
Esperamos hayas aprendido como colocar el símbolo ^ en Excel con la ayuda de los símbolos de Excel, si tienes alguna duda, déjanos tus comentarios.
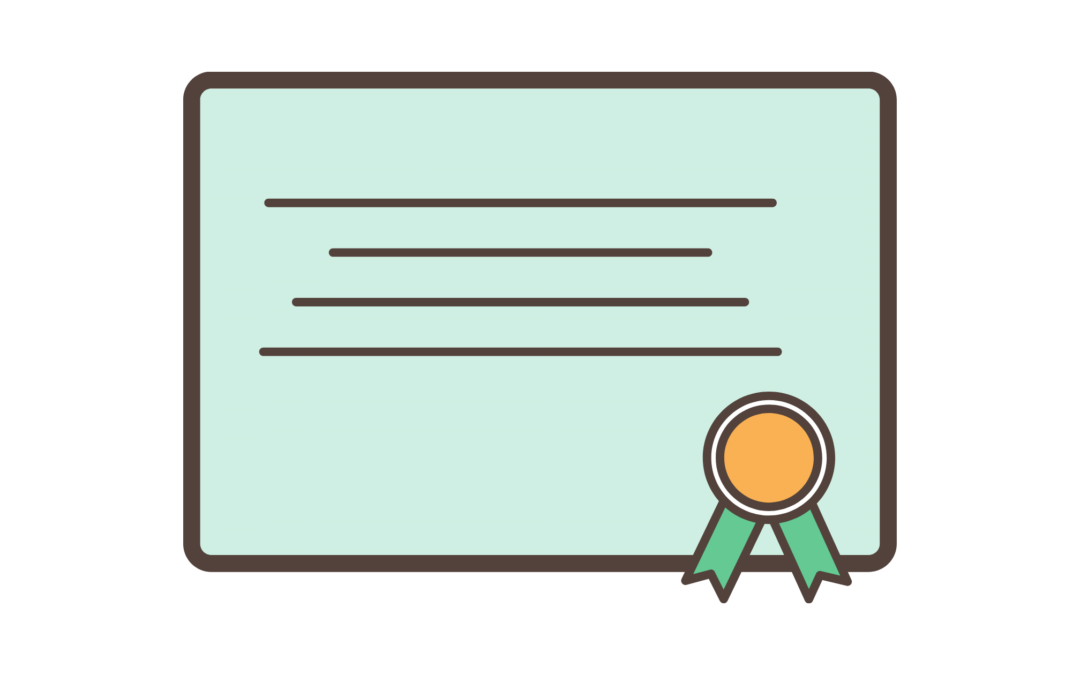
por Cassandra Fraga | Excel
En muchos casos requerimos seleccionar un número aleatorio, bien sea para una lotería o juego de azar o para hacer algún muestreo estadístico. En este post te enseñaremos, de manera sencilla, utilizar Excel para seleccionar un número aleatorio.
Generar números aleatorios en Excel es sencillo y se hace a través del uso de dos funciones: ALEATORIO() y ALEATORIO.ENTRE(inferior;superior). Ambas funciones te las explicaremos con detalle a continuación.
Escoger un Número Aleatorio con Función ALEATORIO
La función ALEATORIO de Excel, se utiliza para generar un número decimal aleatorio entre el 0 y el 1, ambos incluidos.
Esta función no tiene argumento, simplemente selecciona la celda donde queremos generar el numero aleatorio y escribimos “=ALEATORIO()” y al presionar “Enter”, automáticamente, Excel nos generara, en esa celda, un numero decimal entre 0 y 1.
Si queremos cambiar el número, nos colocamos sobe la celda, y presionamos la tecla F9. Obtendremos un nuevo número aleatorio.
Esta función se utiliza principalmente para muestreo estadístico.
Escoger un Número Aleatorio con Función ALEATORIO.ENTRE
Con la función ALEATORIO.ENTRE de Excel, podemos hallar un número aleatorio entre dos límites: el inferior y el superior. Esta función nos arroja un número entero entre ambos límites.
La función ALEATORIO.ENTRE tiene dos argumentos:
- Inferior: el valor del límite mínimo. Por ejemplo si queremos hallar un numero aleatorio entre 1 y 100, el límite inferior seria 1.
- Superior: el valor del límite máximo. En el mismo ejemplo el valor superior seria 100.
En ese caso, nos colocamos sobre la celda donde queramos generar el número aleatorio y escribimos la función de la siguiente manera en Excel:
=ALEATORIO.ENTRE(1;100)
El resultado sería un número entero entre 1 y 100. Si queremos cambiarlo presionamos la tecla F9.
Esta función es muy común para escoger un ganador o participante al azar. Se suele hacer una lista de los participantes acompañados de un número y luego se utiliza la función “ALEATORIO.ENTRE” para seleccionar al azar uno de estos participantes.
Esperamos hayas aprendido a generar números al azar en Excel, de todas formas si tienes alguna duda déjanos tus comentarios y con gusto te ayudaremos!
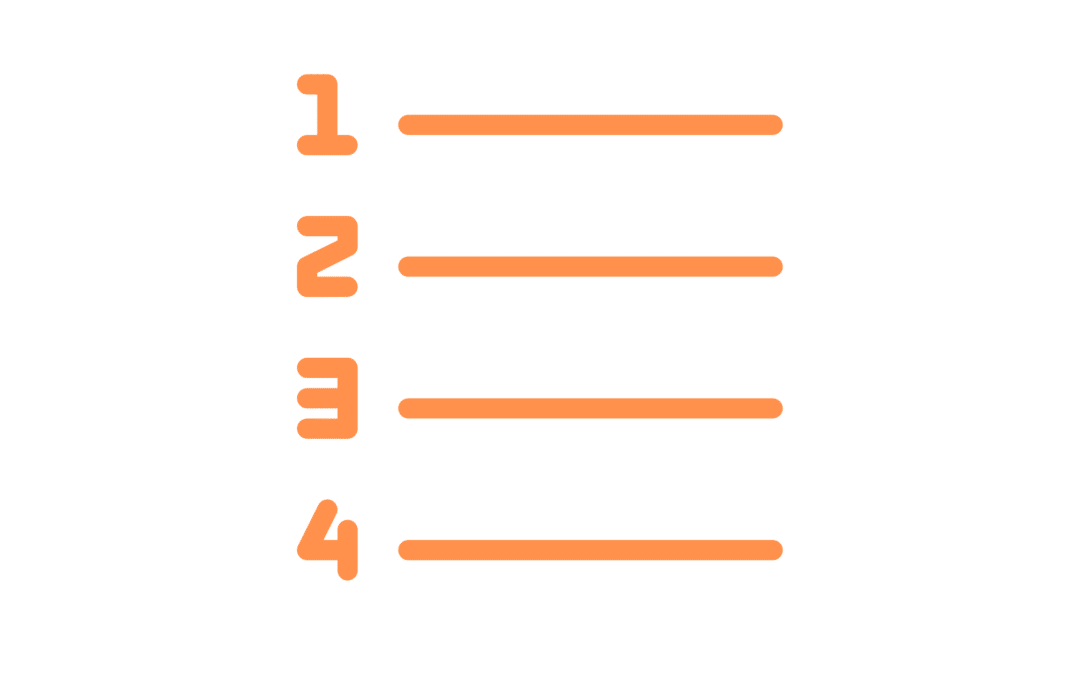
por Cassandra Fraga | Excel
Cuando queremos enumera una columna en Excel, podemos hacerlo de forma manual arrastrando los números a través delas filas consecutivas o bien podemos utilizar la función de Excel llamada FILA.
En este artículo te explicaremos ambos métodos para que aprendas a enumerar en Excel.
Enumerar Manualmente en Excel
Cuando digo manualmente, me refiero a que procedemos a hacer una enumeración en Excel sin usar ninguna fórmula o función. El concepto es aprovechar lo inteligente que es Excel y tan solo con indicarle dos números, Excel entenderá que debe seguir la secuencia en las filas consecutivas.
Si suponemos que queremos hacer la numeración en la columna A de nuestro libro de Excel. Debemos seguir los siguientes pasos para enumera manualmente en Excel:
- Paso 1: colocamos el número 1, en la celda A1
- Paso 2: colocamos el número 2, en la celda B1
- Paso 3: seleccionamos con el ratón la celda A1 y B1. Luego nos colocamos en la esquina inferior derecha de la celda B1, y cuando aparezca el signo más “+” como cursor, arrastramos la secuencia hasta el numero deseado. LINK COMO ARRASTRAR UNA FORMULA EN EXCEL
Aprende -> Cómo Arrastrar una Formula en Excel
Listo, hemos realizado una enumeración en Excel sin formulas ni funciones. Es importante que sepas que la enumeración puede comenzar en cualquier número, solo debes escribir dos números consecutivos y a partir de ahí, Excel entenderá que debe seguir la secuencia en las filas consecutivas.
Enumerar con Función FILA en Excel
En Excel también podemos enumerar utilizando una función que se llama FILA, esta función cuando la escribimos “=FILA()” nos indica el número de la fila en la que estamos posicionados.
Si queremos enumerar en la columna A, debemos seguir los siguientes pasos para enumerar con función FILA() en Excel:
- Paso 1: escribimos “=FILA()” en la celda A1 y presionamos “Enter”
- Paso 2: arrastramos esta función desde la celda A1, hasta la fila donde queramos realizar la enumeración.
Aprende -> Cómo Arrastrar una Formula en Excel
Observamos como utilizando la función FILA, podemos enumerar en Excel. En este caso si debemos comenzar enumerando en el número de fila en el que estemos posicionados, ya que la función trae como resultado el número de fila correspondiente a la celda donde escribimos la función.
Esperamos que hayas aprendido a enumerar en Excel. En este post aprendimos a enumerar manualmente en Excel y a enumerar usando la función FILA(). Puedes aplicar el método de tu preferencia, si te ha gustado este artículo, no olvides en dejarnos tus comentarios.